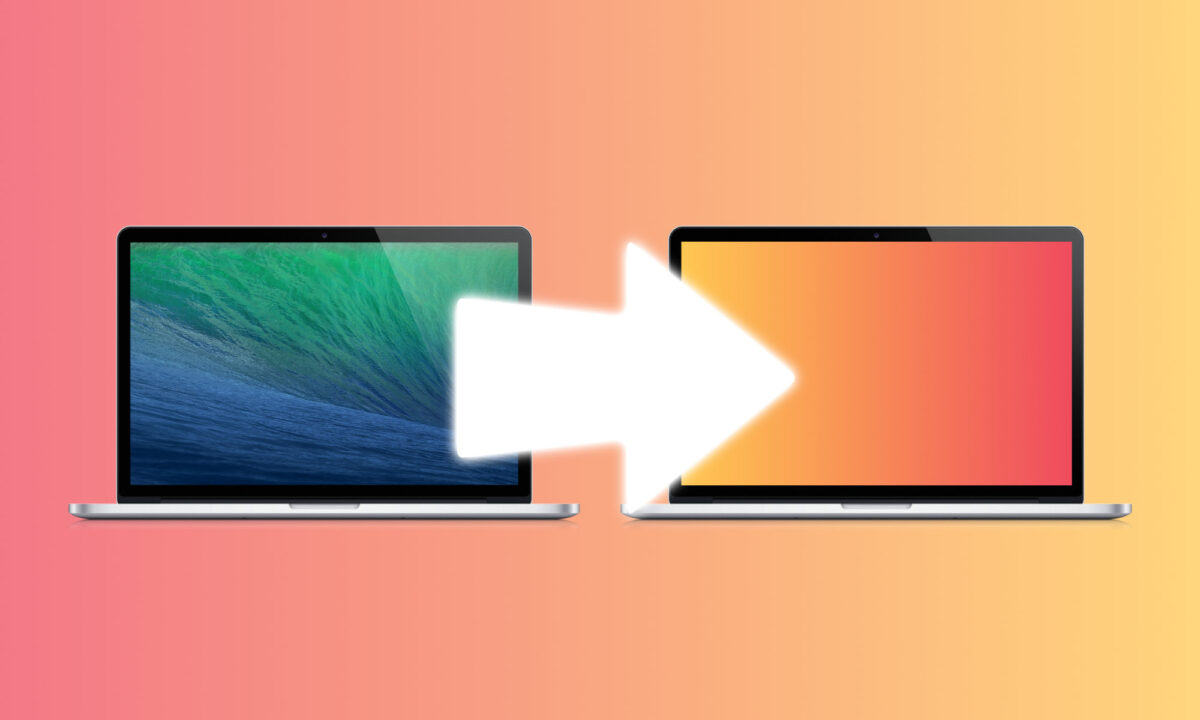En el momento en el que compramos un nuevo Mac lo más importante es que podamos transferir toda la información de nuestro antiguo ordenador de la forma más rápida y cómoda posible. Con ello estaremos disfrutando de nuestro nuevo Mac en cuestión de horas, pero con toda nuestra información, configuración y datos disponibles.
Cómo migrar todos nuestros datos a un nuevo Mac
Igual que podemos transferir toda la información de un iPhone a otro nuevo o hacer una copia de seguridad completa de nuestro iPhone a un almacenamiento externo, los Mac nos ofrecen esta opción para, cuando lo necesitemos, transferir todos los datos de nuestro Mac a uno nuevo. Un proceso que, si bien puede ser largo en duración, algo que dependerá mucho de la cantidad de información a migrar, es realmente simple.
Antes de empezar, asegurémonos de que los dos ordenadores ejecutan la última versión disponible del sistema operativo. Hecho esto, asegurémonos también de que ambos tienen el Wi-Fi y el Bluetooth activados. Comprobemos, por último, que en el Mac antiguo, dentro de Preferencias del Sistema en el apartado de Compartir, aparece un nombre asignado. Bien, manteniendo los dos ordenadores uno junto al otro ya podemos empezar. Los pasos a seguir son estos:
- Empezamos en el Mac nuevo.
- Abrimos la app Asistente de Migración dentro de la carpeta Utilidades en la carpeta Aplicaciones.
- Tocamos Continuar.
- Cuando el Asistente de Migración solicite permiso para realizar cambios, introducimos nuestra contraseña de administrador y tocamos Aceptar.
- Seleccionamos Desde un Mac, copia de seguridad de Time Machine o disco de arranque.
- Cambiamos al Mac antiguo.
- Abrimos la app Asistente de Migración dentro de la carpeta Utilidades en la carpeta Aplicaciones.
- Seleccionamos la opción de transferir a otro Mac y tocamos Continuar.
- Cambiamos al Mac nuevo.
- Seleccionamos el Mac antiguo de entre las opciones.
- Tocamos Continuar.
- Cambiamos al Mac antiguo.
- Si aparece un código de seguridad nos aseguramos de que coincida con el del Mac nuevo.
- Tocamos Continuar.
- Cambiamos al Mac nuevo.
- Seleccionamos qué información queremos transferir, como aplicaciones, archivos de usuario, otros archivos y carpetas y ajustes de sistema o red.
- Tocamos Continuar.
Nada más. Ya solo nos queda esperar. En este sentido, ya que la duración del proceso depende mucho de la cantidad de información que tenga que transferirse, es buena idea que iniciemos la transferencia a última hora de la tarde. Haciéndolo así todo el proceso se llevará a cabo por la noche y por la mañana, una vez terminada la migración, simplemente tendremos que cerrar el asistente de migración en ambos Mac e iniciar sesión con la cuenta que hemos usado para empezar la migración en nuestro nuevo Mac.
Si bien en el paso 10 podemos seleccionar Time Machine o incluso un disco de arranque para traspasar la información al nuevo Mac, lo cierto es que transferir la información directamente es, en muchos casos, la solución más cómoda.
Igual que con hacer una copia de seguridad completa de nuestro Mac, se trata de un proceso muy simple. Sí que puede demorar varias horas, sí, pero en cuanto a las acciones por nuestra parte estamos hablando de solo unos minutos. Con ellos tendremos nuestro nuevo Mac listo para disfrutar de él, con toda la información y configuración necesaria. Así de fácil.