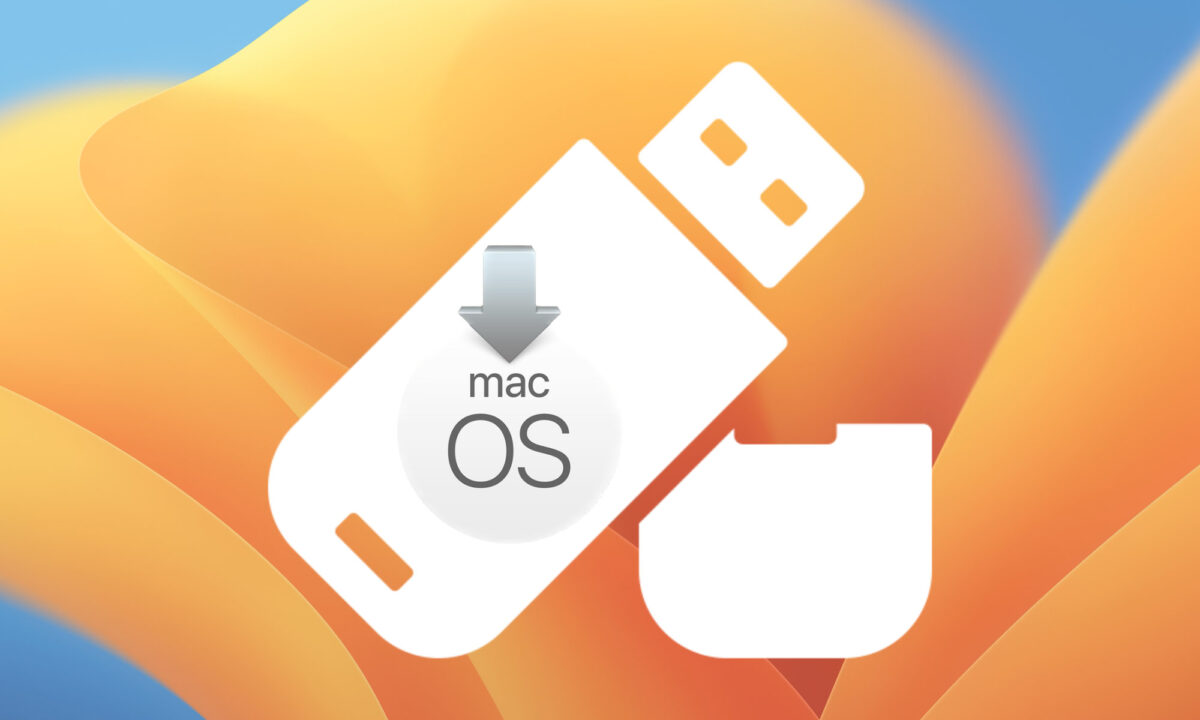Cuando hablamos de instalar un nuevo sistema operativo en nuestro Mac, ya sea por una restauración o por una actualización, el término "instalación desde cero" o "instalación limpia" hace acto de presencia. Restaurar por completo el Mac e instalar macOS de nuevo es una práctica común que requiere un elemento clave: un instalador USB de macOS.
Crear un instalador USB de macOS Ventura es de lo más simple. De hecho, la gran mayor parte del proceso es totalmente automática. Aunque sí es cierto que puede demorar hasta un cuarto de hora en función del tipo de almacenamiento que estemos utilizando, los pasos son muy sencillos.
Cómo crear un instalador USB para macOS Ventura
Antes de empezar el proceso de creación del instalador en sí, necesitamos tres elementos previos. El primero es un almacenamiento externo, como un pen drive, con un mínimo de 16 GB disponibles. Tengamos en cuenta que el proceso borrará por completo el contenido del almacenamiento, por lo que asegurémonos de tener una copia de la información.
Lo segundo es un Mac compatible con macOS Ventura. Y lo tercero y último es haber descargado el sistema operativo en dicho Mac. Para ello simplemente abrimos la app App Store en el Mac, busquemos MacOS Ventura y tocamos Obtener. Una vez se haya descargado el instalador y se haya abierto, simplemente pulsamos Comando (⌘) + Q para cerrarlo.
A partir de aquí los pasos a seguir para crear un instalador USB de macOS son los siguientes:
- Conectamos el almacenamiento al Mac.
- Desde el mismo escritorio, como si de cualquier carpeta se tratara, le cambiamos el nombre a algo evidente como "macOSUSB", sin espacios.
- Abrimos la app Terminal que podemos localizar a través de Spotlight o en la carpeta Aplicaciones > Utilidades.
- Copiamos y pegamos el código "
sudo /Applications/Install\ macOS\ Ventura.app/Contents/Resources/createinstallmedia --volume /Volumes/macOSUSB --nointeraction", sin las comillas, y pulsamos Intro.
Ahora solo nos queda esperar. El proceso, como decíamos antes, puede tardar hasta 15 minutos y dependerá mucho de la velocidad del almacenamiento que estemos usando. Una vez se termine, expulsamos el instalador como haríamos normalmente (clic secundario o arrastrar a la papelera) y lo tendremos listo para utilizar.
Un instalador desde el que nuestro Mac puede iniciarse, lo que nos permite borrar por completo el contenido del almacenamiento interno y, por lo tanto, hacer una instalación totalmente desde cero de macOS. Un recurso que, como acabamos de ver, comienza con la creación de un instalador USB. Afortunadamente, algo muy fácil de hacer.
En Hanaringo | Qué es y cómo usar Freeform: la nueva app de Apple para organizar casi cualquier cosa