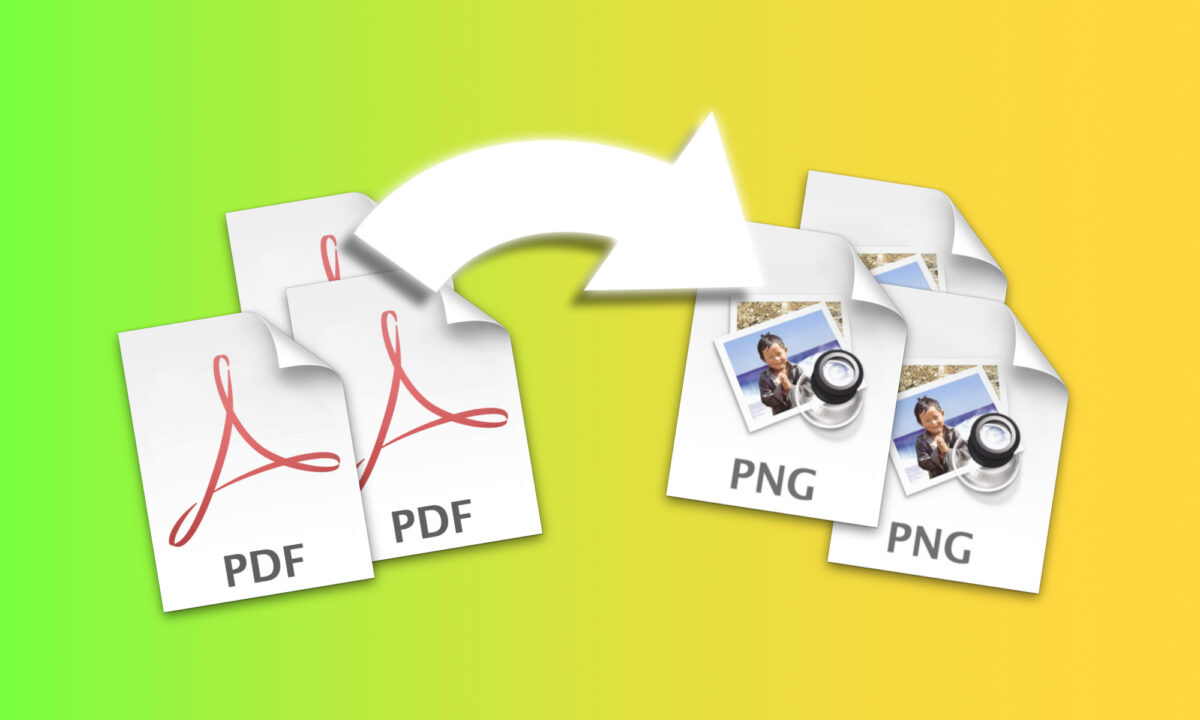A veces necesitamos convertir un documento PDF en uno PNG para poder enviarlo o utilizarlo en ciertas aplicaciones u otros documentos. El proceso es bastante simple hasta que nos damos cuenta de que el documento original tiene varias páginas. Tranquilos, también tenemos recursos para ello.
Vista Previa está muy bien, pero Atajos puede con todo
Es muy posible que sepamos que con la app Vista Previa que viene con todos los Mac podemos convertir los documentos PDF a imágenes, ya sean PNG o JPEG, e incluso a otros formatos. Lo que ocurre, sin embargo, es que tenemos que hacerlo hoja por hoja, lo que puede ser factible si el documento tiene dos o tres, pero no si tiene 40.
En estas situaciones lo mejor es que acudamos a la app Atajos. Ahí podremos crear uno que nos permita convertir todas las páginas de cualquier documento PDF a formato PNG. Lo haremos así:
- Abrimos la app Atajos en nuestro Mac.
- Tocamos el botón "+" para añadir uno nuevo.
- En Nombre del atajo escribimos algo como "PDF a PNG", por ejemplo.
- En la barra de herramientas derecha buscamos "crear imagen" y hacemos doble clic en Crear imagen a partir de una página de un PDF.
- En la acción que se acaba de añadir tocamos en PDF y marcamos Entrada del atajo.
- Tocamos en Ninguna parte.
- En la barra lateral derecha marcamos Finder y se marcará también automáticamente Usar como acción rápida.
- Tocamos el botón en forma de imágenes con una estrellita dentro, de la parte superior derecha (junto al botón de ajustes) y buscamos "Guardar".
- Hacemos doble clic en Guardar archivo.
- Cerramos el atajo.
Con el atajo ya creado solo nos queda utilizarlo. Para ello simplemente encontramos un documento PDF en nuestro Mac, hacemos clic secundario sobre él y tocamos PDF a PNG dentro de Acciones rápidas. El Atajo se ocupará de preguntarnos dónde guardar el resultado y veremos, rápidamente, tantas imágenes como páginas tenga el documento PDF original. Las diferentes imágenes, además, tienen una estructura de nombre con el nombre original del PDF y un guión seguido del número de página a la que pertenecen.
Tengamos en cuenta que este mismo Atajo funciona también en nuestro iPhone o iPad, igual que podemos juntar documentos PDF en uno solo usando la app Archivos de nuestro iPhone o iPad. Para utilizarlo basta con que abramos el documento PDF que queremos convertir, toquemos el botón de Compartir (cuadrado con flecha hacia arriba) y elijamos PDF a PNG.
Así la próxima vez que necesitemos convertir un documento PDF a imágenes, ya sea en el iPhone, en el iPad o en el Mac sabremos que con tres toques lo conseguiremos, así de fácil.