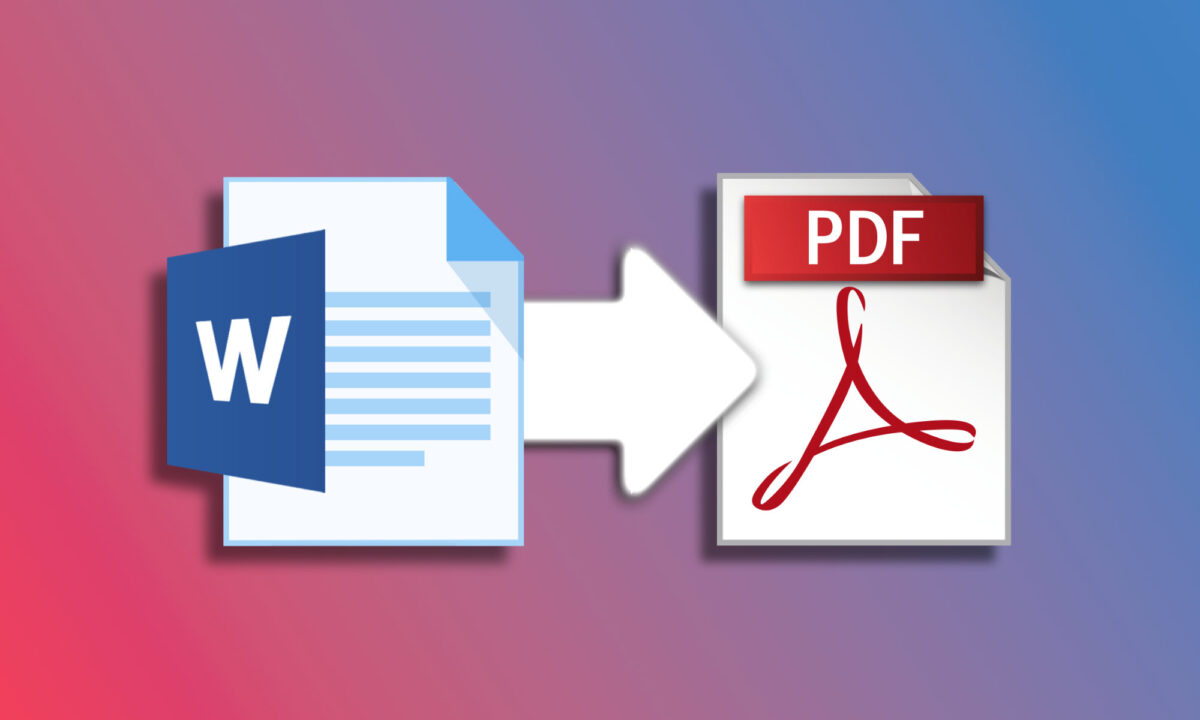Cuando hablamos de documentos de texto, uno de los formatos más extendidos es Microsoft Word. Un formato que, por otra parte, no siempre es recomendable, ya que, entre otros, es susceptible a que se hagan cambios al documento, se añadan comentarios y con el que no todos los equipos son compatibles.
Convertir un documento de Word a PDF en nuestro iPhone, iPad o Mac es de lo más fácil y, con ello, garantizaremos que cualquier persona, en cualquier dispositivo, pueda leer el documento que enviamos. Un documento que, además, pesará menos y no habrá sido modificado ni cambiará lo abramos donde lo abramos.
Cómo convertir archivos Microsoft Word a PDF
Hay varias formas de convertir un archivo de Microsoft Word, ya sea un .doc o un .docx, a PDF. La primera de ellas es usar la app Pages, la misma que usamos para crear un índice automáticamente. Podemos descargar la app Pages del App Store gratuitamente tanto en el iPhone como en el iPad y el Mac.
Una vez hemos abierto el documento de Word con Pages en el Mac, simplemente acudimos al menú Archivo, reposamos el cursor encima de Exportar a y elegimos PDF. A continuación simplemente pulsamos Siguiente, elegimos con qué nombre y dónde queremos guardar el documento PDF y tocamos Exportar. En el iPhone o iPad, también después de abrir el documento, tocamos el botón en forma de tres puntitos, elegimos Exportar, elegimos PDF, tocamos Exportar y luego Guardar en Archivos para decidir dónde guardarlo.
La segunda opción es acudir a un servicio web. Entre las diferentes opciones podemos destacar Sejda, gratuito y sin necesidad de registro. Convertir un documento de Word a PDF en el iPhone, iPad o Mac es tan fácil como entrar en sejda.com, tocar en Upload Word files y, tras seleccionar el documento, ya podemos tocar en Download para descargarlo convertido.
La tercera y última opción, pero solo disponible en el iPhone o el iPad, es realmente sencilla y muy cómoda: usar la app Archivos. Una vez hemos guardado el documento de Word en alguna carpeta, lo abrimos. Hecho esto, tocamos el botón de compartir (cuadrado con flecha hacia arriba) y elegimos Imprimir. Acto seguido hacemos zoom (separando dos dedos) sobre la previsualización de impresión y tocamos de nuevo el botón de compartir antes de tocar Guardar en Archivos.
Independientemente del servicio que utilicemos, tendremos un documento PDF listo para enviar o archivar. Comentar, eso sí, que el sistema que mejor respetará la estructura original del documento, es el de la herramienta web, aunque esto no siempre es de lo más importante. Al final, con nuestro documento PDF, tendremos un archivo que sabemos que podremos enviar de forma que cualquier persona podrá abrirlo y leerlo muy fácilmente.