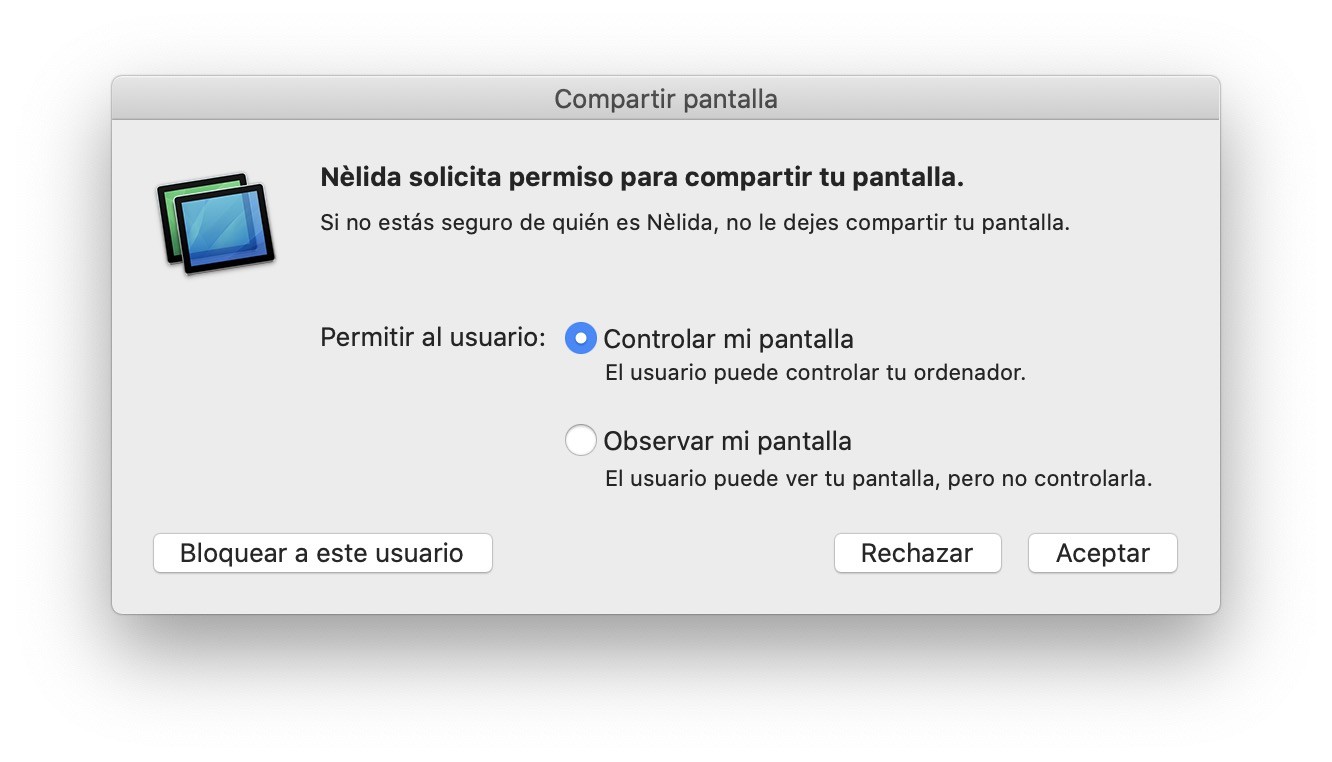La app de Mensajes en nuestro Mac nos ofrece una función muy interesante: compartir la pantalla. Ya sea para ver la pantalla de otra persona o mostrar la nuestra a alguien, es la forma más sencilla y segura de hacerlo.
Cómo compartir la pantalla de nuestro Mac
Pueden darse dos situaciones, que queramos ver la pantalla de otro o que queramos que alguien vea la nuestra. En ambos casos, además, podemos querer que, o bien nosotros o bien la otra persona, tenga permiso para controlar el ratón/teclado para, además de ver la pantalla, poder trabajar remotamente. Mientras dure la sesión la app Mensajes nos permitirá hablar entre nosotros como si se tratara de una llamada FaceTime. De esta forma, además de ver la pantalla, podemos comunicarnos cómodamente con la otra persona.
En algo de tanta importancia como ceder el acceso completo a la pantalla de nuestro ordenador, utilizar una herramienta cuya seguridad y respeto a la privacidad es conocido es de gran importancia.
Cómo ver la pantalla de alguien
- Abrimos la app Mensajes en nuestro Mac.
- Entramos en la conversación con la persona que nos interesa.
- Tocamos Detalles en la parte superior derecha.
- Tocamos el botón en forma de dos cuadrados superpuestos a la derecha del nombre de la persona.
- Elegimos Solicitar compartir la pantalla.
A partir de aquí la otra persona recibirá una notificación: [Nuestro nombre] desea ver su pantalla. Y desde esta notificación puede Aceptar o Rechazar. Tras aceptar la otra persona verá unas opciones donde puede marcar si quiere permitir Controlar mi pantalla o Observar mi pantalla, a continuación debe tocar Aceptar.
Al hacerlo nosotros veremos una ventana donde aparece la pantalla del otro ordenador. Se trata de una interfaz muy sencilla, en la parte superior aparecen tres grupos de botones:

- El primero, Controlar, nos permite escoger entre controlar la pantalla de la otra persona o solo observarla. Mientras observamos la pantalla podemos presionar con fuerza en ella para que la otra persona vea aparecer una especie de lupa con la que podemos indicarle, por ejemplo, dónde hacer clic.
- En el segundo grupo, Escala, podemos alternar entre activada o desactivada, en general siempre la dejaremos activada.
- El tercer grupo es el control del portapapeles, siempre que la otra persona nos haya cedido el control del ordenador podemos activar Usar el portapapeles compartido para que se sincronice la información entre ambos ordenadores. También podemos desactivar esta función y utilizar Obtener portapapeles o Enviar portapapeles en función de la necesidad.
Si la otra persona ha elegido que solamente podamos ver su pantalla, marcando Observar mi pantalla, y nosotros necesitamos controlarla durante la sesión podemos solicitar permiso. Simplemente debemos tocar el botón de Controlar en la ventana y la otra persona recibirá una notificación para darnos el permiso necesario.
Durante la sesión de pantalla compartida hay una comunicación directa de audio entre los dos ordenadores, si queremos silenciar nuestro micrófono podemos hacerlo en el menú Conexión eligiendo Silenciar micrófono.
Cuando deseemos dar por acabada la sesión simplemente cerramos la ventana.
Cómo enseñar nuestra pantalla a alguien
- Abrimos la app Mensajes en nuestro Mac.
- Entramos en la conversación con la persona que nos interesa.
- Tocamos Detalles en la parte superior derecha.
- Tocamos el botón en forma de dos cuadrados superpuestos a la derecha del nombre de la persona.
- Elegimos Invitar para compartir mi pantalla.
A partir de aquí la otra persona recibirá una notificación: [Nuestro nombre] quiere mostrarte su pantalla. Y desde esta notificación la otra persona puede Aceptar o Rechazar. Al aceptar, automáticamente todo lo que suceda en nuestra pantalla se transmitirá al otro Mac.
Podemos pausar o finalizar la sesión, activar o silenciar el micrófono, así como dar o retirar el permiso para controlar la pantalla desde la barra de menús. Veremos aparecer un nuevo icono en la barra de menús mientras dure la sesión: dos cuadrados superpuestos que parpadean en azul. Al hacer clic en ellos veremos aparecer las siguientes opciones:
- Permitir a [Nombre de la otra persona] controlar mi pantalla.
- Silenciar el micrófono.
- Poner pantalla compartida en pausa.
- Dejar de compartir pantalla.
Si pausamos la pantalla compartida la otra persona deja de ver nuestra pantalla y solamente ve un gran botón de pausa. Recordemos que, aunque la pantalla compartida esté en pausa, la comunicación por audio, sigue funcionando.
Y así de fácil. Cuando necesitemos prestar alguna clase de soporte técnico, recibirlo o simplemente queremos enseñar o ver la pantalla de otro de nuestros ordenadores, la app Mensajes nos permite hacerlo de forma cómoda y sencilla, sin la necesidad de instalar herramientas de terceros o comprometer la seguridad de nuestro ordenador.