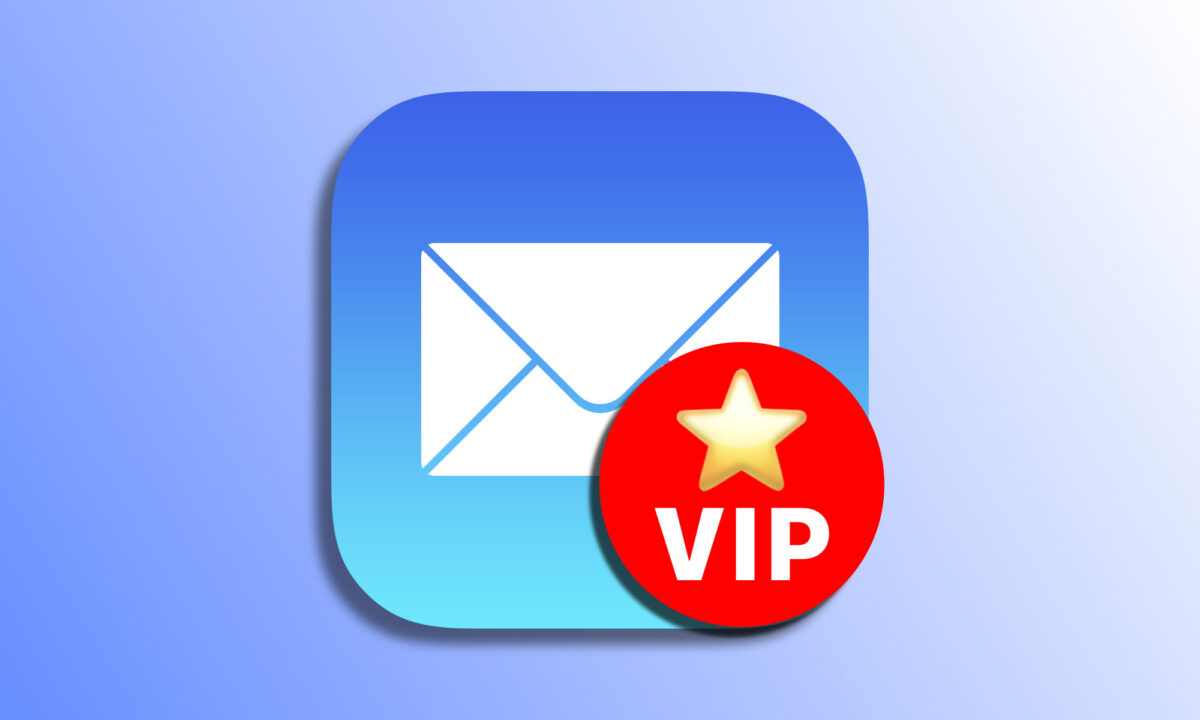El correo electrónico se ha convertido en una herramienta indispensable, lo utilizamos para todo, desde confirmar una reserva en un restaurante hasta recibir las facturas de la luz. Algunos correos son más importantes que otros, pero si no tenemos cuidado todos quedan mezclados. Aquí es donde entran en juego los contactos VIP.
La app Mail de nuestro iPhone, iPad o Mac viene con una función muy útil llamada VIP (Very Important Person). Igual que usaremos CC y CCO en el correo electrónico para enviar a quién deseemos, con ella podemos marcar contactos cuyos mensajes de correo queremos que ocupen un lugar especial dentro de nuestra lista e incluso disminuir sustancialmente la cantidad de notificaciones que recibimos desde Mail.
Los contactos VIP son aquellos que tienen una importancia especial para nosotros. Cuando recibimos un correo suyo, este queda marcado y destacado con una estrellita junto al asunto. Además, podemos reunir todos los correos de los diferentes VIPs en el buzón VIP.
Cómo añadir o eliminar contactos VIP en la app Mail
Añadir o eliminar contactos de la lista VIP es muy sencillo, hay varias formas para hacerlo. La primera de ellas, desde nuestro iPhone o iPad, requiere estos pasos:
- Abrimos Mail en nuestro iPhone o iPad.
- En la lista de buzones tocamos la "i" a la derecha del buzón VIP.
- Podemos eliminar cualquier contacto de la lista simplemente deslizando hacia la izquierda (recordemos que solo eliminamos su pertenencia a la lista, no el contacto en sí).
- Podemos añadir tocando en Añadir VIP y seleccionando desde nuestros contactos.
- Al terminar pulsamos OK.
Siguiendo en el iPhone o el iPad, también podemos añadir un contacto a la lista VIP desde un mensaje recibido. Lo haremos así:
- Abrimos la app Mail en nuestro iPhone o iPad.
- Nos dirigimos al mensaje cuyo remitente queremos añadir a VIP.
- Tocamos el remitente del mensaje para que este quede de color azul.
- Tocamos de nuevo el remitente para desplegar las opciones.
- Seleccionamos Añadir a lista VIP.
Con método también podemos eliminar de la lista VIP los contactos que ya pertenecen a esta, en este caso simplemente tocamos Eliminar de la lista VIP.
Añadir o eliminar contactos de la lista VIP en el Mac es todavía más fácil. Los pasos a seguir son los siguientes:
- Abrimos la app Mail en nuestro Mac.
- Nos dirigimos al mensaje cuyo remitente queremos añadir o eliminar de la lista VIP.
- En la parte superior del mensaje hacemos clic secundario (derecho) sobre el remitente.
- Elegimos Añadir / Eliminar de la lista VIP.
Cómo mejorar las notificaciones gracias a las listas VIP
En el iPhone y en el iPad podemos, además, configurar un tipo de aviso distinto para los correos provenientes de la lista VIP y los demás correos. Gracias a ello podemos recibir notificaciones exclusivamente para los correos más importantes y dejar pasar los demás. Los pasos para ello son los siguientes:
- Abrimos la app Ajustes en nuestro iPhone o iPad.
- Entramos en Notificaciones.
- Tocamos en Mail.
- En la parte inferior tocamos Personalizar las notificaciones.
- Elegimos VIP o bien la cuenta que nos interese en el apartado "Cuentas" y activamos o desactivamos los tipos de avisos que queremos utilizar.
Aquí podemos elegir si, por ejemplo, queremos que nos suenen los avisos, los globos y personalizar el sonido, si es que queremos usar uno. De este modo, cuando recibamos un correo de un VIP, el mismo quedará en pantalla y con su aviso pertinente, mientras que si el correo no pertenece a la lista VIP simplemente veremos el globo de color rojo en el icono de Mail sin recibir ningún tipo de notificación.
Gracias al recurso de la lista VIP podemos jerarquizar tanto nuestra bandeja de entrada como las notificaciones que recibimos con los correos entrantes. Un sistema que, con la cantidad de correos que nos llegan cada día, es una de las mejores formas de poner algo de orden en Mail.
En Hanaringo | Cómo programar el envío de un correo desde Mail en iOS 16