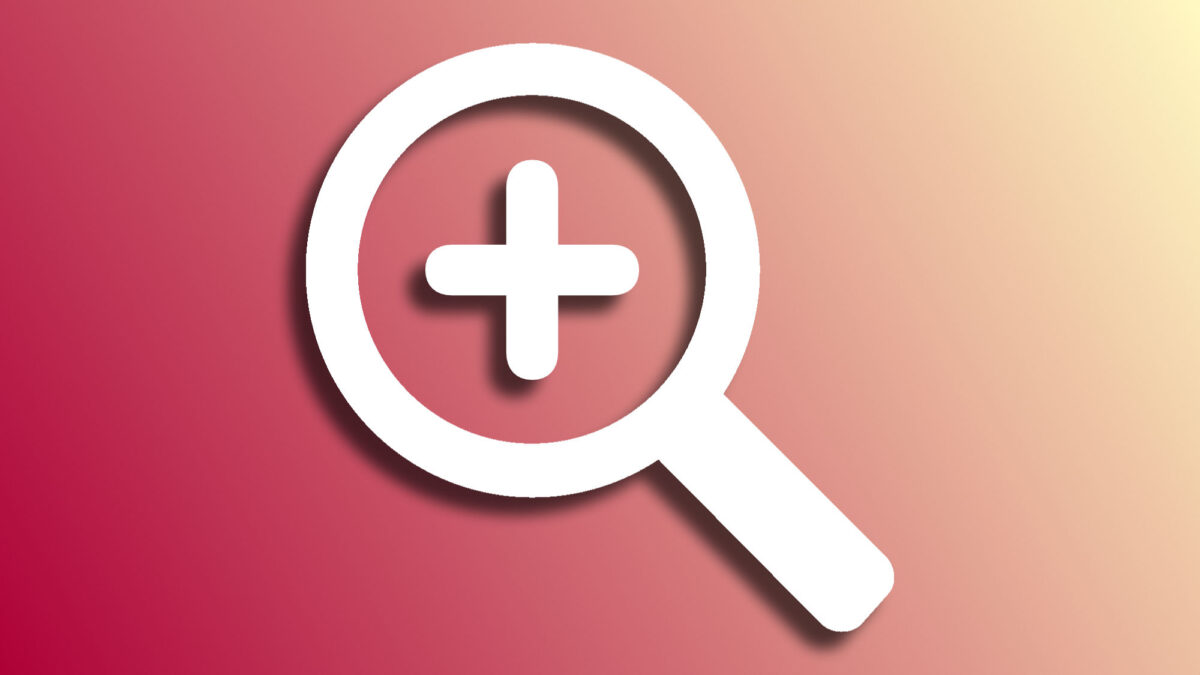Algunas veces, cuando deseamos ver algún pequeño detalle o leer algún texto pequeño, desearíamos llevar una lupa en el bolsillo, ¿verdad? Tenemos buenas noticias, pues ya la llevamos en nuestro iPhone.
Estamos hablando de la Lupa que acompaña a todos nuestros dispositivos. Una pequeña aplicación que nos permite ampliar lo que enfoquemos con la cámara y que tiene varias funciones extra y únicas que nos facilitarán mucho la labor de ver incluso los detalles más pequeños a nuestro alrededor.
Cómo acceder a la lupa en el iPhone
Hay tres maneras de acceder a la app Lupa en el iPhone, la primera es simplemente abrir la aplicación en cuestión, la segunda es con el Control Center y, la tercera, es usando el botón lateral del teléfono. Las dos formas de acceso son, de hecho, complementarias y podemos tener activadas ambas simultáneamente. Para activarlas sigamos estos pasos.
Para usar la lupa desde el control center, primero tenemos que añadirla ahí. Lo haremos así:
- Abrimos la app Ajustes en nuestro iPhone o iPad.
- Entramos en Centro de control.
- En la lista de la parte inferior, tocamos el botón verde “+” junto a Lupa.
Luego, para acceder a la lupa solo debemos deslizar desde la parte superior derecha hacia abajo y tocar el símbolo de una lupa con un pequeño "+" en su interior.
Alternativamente, podemos acceder a la lupa con una triple pulsación del botón lateral. Para activar esta opción, seguiremos estos pasos:
- Abrimos la app Ajustes en nuestro iPhone o iPad.
- Entramos en Accesibilidad.
- Tocamos en Función rápida.
- Tocamos Lupa y comprobamos que quede un tick a la izquierda de su nombre.
En este caso, para acceder a la lupa, solo tenemos que pulsar tres veces en el botón lateral de nuestro iPhone o iPad. Una vez dentro de la app encontraremos una interfaz bastante similar a la de la app Cámara. Su principal diferencia es el comportamiento del zoom que está diseñado para permitirnos enfocar a objetos próximos con mucho más detalle y precisión que si tomáramos una foto.
Cómo usar la lupa y sus opciones
Si repasamos los controles más importante de la interfaz encontramos el control deslizante, que nos permite ajustar el nivel de zoom que queremos aplicar, y el botón central, que nos permite bloquear el enfoque, como tomar una foto pero sin guardarla en Fotos, para no tener que aguantar el iPhone en una posición concreta. Tras presionarlo, además, el sistema procesa la imagen para mejorar su nitidez. Al terminar de leer, simplemente tocamos el mismo botón, que ahora tendrá una pequeña "x" en su interior para volver a la visualización en vivo.
Si necesitamos más herramientas, como las de ajustar el brillo o el color de la imagen, encender la linterna o incluso las herramientas de descripción de imagen, todo lo que tenemos que hacer es deslizar el pequeño tirador de la parte central, justo encima del deslizador de zoom, hacia arriba.
Ya necesitemos leer los ingredientes de un alimento o ver con detalle algo a nuestro alrededor, la lupa de nuestro iPhone nos será de gran utilidad. Mientras el zoom en la pantalla del iPhone nos permite ver más grande lo que aparece en ella, entrando en el Control Center o con tres toques en el botón lateral, en un segundo tendremos toda la ampliación necesaria para ver nuestro entorno al máximo tamaño.
En Hanaringo | Cómo exportar notas a PDF en nuestro iPhone, iPad o Mac