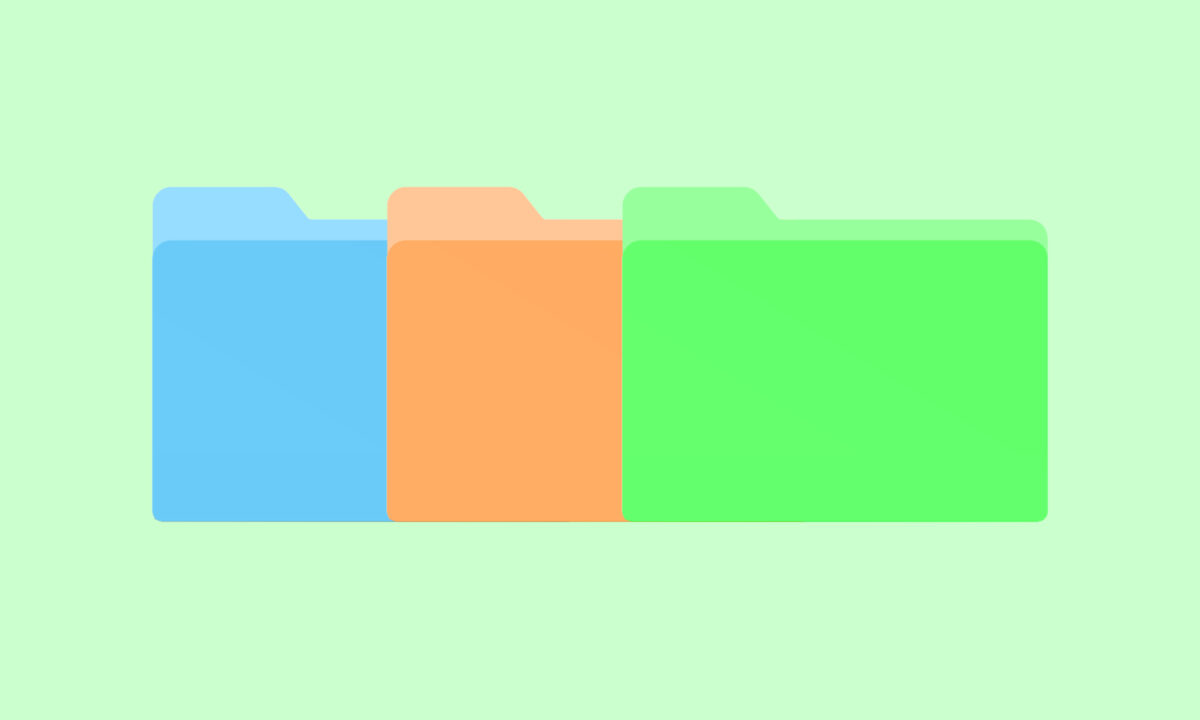Una de las principales diferencias entre el sistema operativo que habita en nuestro Mac y el de nuestro iPhone o iPad es que el primero ofrece varias opciones más de personalización. En cierto modo esto tiene su razón de ser, dado su tamaño de pantalla, su complejidad e incluso su antigüedad, pues la personalización ha ido desapareciendo progresivamente en los dispositivos de electrónica actuales. Veamos cómo cambiar los iconos de las carpetas de nuestro Mac por imágenes, algo que puede ayudarnos a reconocer de un solo vistazo la carpeta que buscamos dentro de un grupo.
Cómo personalizar los iconos con una imagen de nuestra elección

Gracias al Finder podemos personalizar cualquier icono con una imagen de nuestra elección. Un recurso, todo sea dicho, que debemos usar con cautela, pero realmente sencillo de utilizar. Los pasos a seguir son los siguientes:
- Abrimos la imagen que deseamos usar como icono para nuestra carpeta en la app Vista Previa.
- Presionamos Comando (⌘) + A para seleccionar toda la imagen.
- Presionamos Comando (⌘) + C para copiar la imagen.
- Cerramos Vista Previa.
- Seleccionamos la carpeta a la que deseamos cambiarle el icono.
- Presionamos Comando (⌘) + i para obtener información de la misma.
- En la parte superior hacemos un clic en la imagen azul de la carpeta, al hacerlo esta adquirirá un resplandor azulado.
- Presionamos Comando (⌘) + V para pegar la imagen que habíamos copiado.
- Cerramos la ventana de información.
Así de sencillo. Veremos que el icono de la carpeta habrá cambiado y mostrará la imagen que hayamos seleccionado. Un cambio que, si lo deseamos, podemos restaurar a su versión original. ¿Cómo? Estos son los pasos:
- Seleccionamos la carpeta a la que deseamos eliminar el icono personalizado.
- Presionamos Comando (⌘) + i para obtener información de la misma.
- En la parte superior hacemos un clic en la imagen del icono actual, al hacerlo esta adquirirá un resplandor azulado.
- Presionamos la tecla Borrar (←).
- Cerramos la ventana de información.
Tan pronto presionemos Borrar la carpeta pasará a mostrar su icono original y, si lo deseamos, podremos volver a seguir los pasos que hemos comentado más arriba para colocar otra imagen en el icono.
Aunque es cierto que este recurso funciona con total exactitud tanto con carpetas como con iconos de archivos, la recomendación general es que tratemos de respetar la coherencia del sistema, de lo contrario, igual que pueden desaparecer las miniaturas de los archivos de Finder, podemos acabar con un documento de Pages con un icono de carpeta y viceversa haciendo que sea muy difícil reconocerlos.
Por este simple motivo hemos expuesto el artículo solo con el cambio de icono a las carpetas. Igual que con las etiquetas que podemos usar para ordenar nuestros archivos, estas son más susceptibles de poder personalizarse para poder, de un solo vistazo, ver lo que estamos buscando.