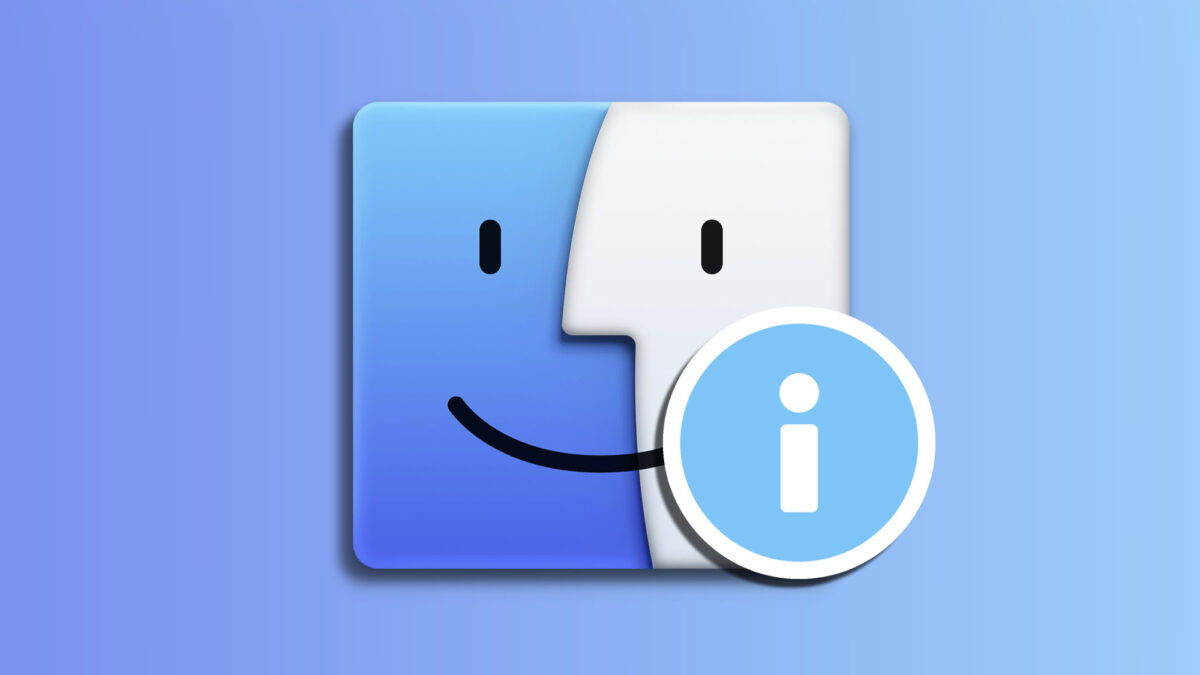¿Cuántas veces necesitamos saber qué pesa un archivo o una carpeta de nuestro Mac? ¿Cuántas veces necesitamos información de un grupo de archivos? Muchas y obtener la información de forma independiente para cada una de ellas a través del Finder es demasiado lento.
Justo por eso, la app Finder de nuestro Mac nos ofrece obtener todos los detalles de una cantidad prácticamente ilimitada de archivos. Y no es lo único, pues igual que personalizar la barra lateral del Finder exactamente a nuestra conveniencia, hay varias formas de obtener información de nuestros archivos según nuestras necesidades, veámoslas todas.
Obtener información estática (uno o varios ítems)
Seleccionamos un archivo, carpeta o disco y después de hacerle clic secundario (derecho) elegimos Obtener información. También podemos seleccionar y presionar Comando (⌘) i.
En este caso, Finder muestra tantas ventanas como elementos hayamos seleccionado. Se muestra información como el nombre del archivo, su tamaño, la fecha de creación y modificación, ubicación, entre otros.
El sistema funciona, sin embargo, cuando la cantidad de archivos es considerable podemos acabar con la pantalla llena de ventanitas de información.
Obtener una vista resumen (varios ítems)
Una sola ventana con la información combinada de todos los elementos seleccionados. Obtener esta vista es muy sencillo: Seleccionamos los elementos y hacemos clic secundario sobre ellos. Mientras presionamos la tecla Control (⌃) elegimos Obtener información de resumen. Alternativamente podemos usar Comando (⌘) Control (⌃) i.
Finder nos informará de la cantidad de ítems seleccionados, de su tamaño total, del tipo de documentos, de sus ubicaciones, pero sin previsualizaciones ni más detalles extra.
La ventana de información está diseñada para retener la selección de archivos que hemos hecho. En muchos casos lo agradeceremos, pero en otros querremos ver como la información cambia según nuestra selección, en ese caso usaremos el inspector.
Obtener una vista resumen dinámica (uno o varios ítems)
En la vista resumen dinámica, que recibe el nombre de inspector de archivos, vemos la misma información que en la vista resumen del apartado anterior. La diferencia está en que cambia según nuestra selección. Un ejemplo: necesitar saber el tamaño de varias carpetas. Basta con seleccionar una y luego usar las flechas del teclado para ir consultando las demás.
Para acceder al inspector seleccionamos uno o varios ítems y después de hacerles clic secundario presionamos la tecla Option (⌥) y elegimos Mostrar inspector. También podemos usar Comando (⌘) Option (⌥) i.
Aparecerá una ventana con la información de los elementos seleccionados, si seleccionamos otros elementos o deseleccionamos algunos la información cambiará en tiempo real.
Poder obtener la información correcta y de la forma más eficiente de nuestros archivos es algo a tener en cuenta. Saber rápidamente si nuestras películas van a caber en un almacenamiento externo, cuantos elementos tenemos seleccionados o si podemos mandar esas fotos por correo, es común en nuestro día a día y poder responderlo fácilmente es importante. Afortunadamente Apple nos facilita enormemente la tarea.
En Hanaringo | Cómo fusionar dos carpetas de nuestro Mac usando Finder y cuándo hacerlo