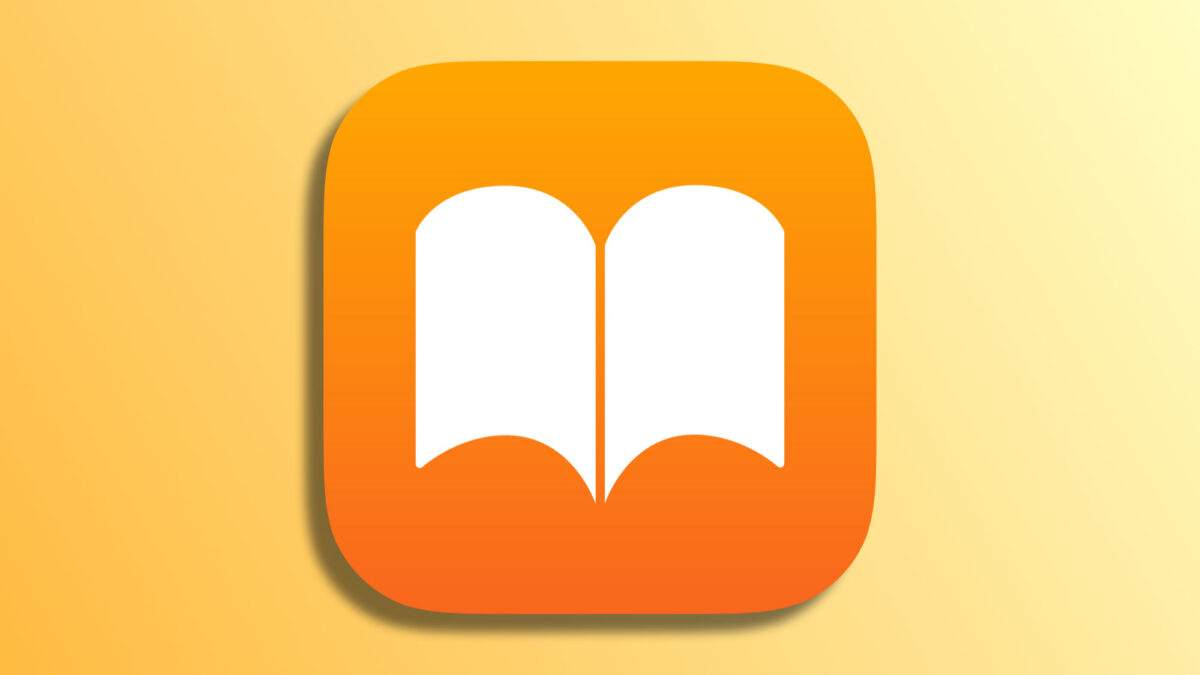La app Libros nos permite organizar nuestra biblioteca de documentos en diferentes secciones, como por ejemplo libros, PDF, audiolibros, etc. Estas secciones son realmente útiles para tener todos los elementos debidamente clasificados, pero también puede darse el caso en el que deseemos ocultarlas o eliminarlas. ¿Podemos? Claro que sí, y mucho más.
En la app Libros existen dos tipos de colecciones: las colecciones predeterminadas que la misma app incluye y todas aquellas que nosotros podamos crear para clasificar nuestros documentos. Se distinguen claramente porque las primeras tienen iconos de colores con símbolos acorde y las segundas tienen unos iconos en forma de cuatro rayitas de color gris.
Cómo gestionar las colecciones predeterminadas
Podemos ocultar o mostrar las colecciones predeterminadas, pero nunca eliminarlas porque, aunque no las veamos, la app Libros las necesita para su funcionamiento interno. Para ocultar las que no nos interesen, estos son los pasos a seguir:
- Abrimos la app Libros en nuestro iPhone o iPad.
- En el iPhone, tocamos en Biblioteca, en la parte inferior y luego tocamos en Colecciones.
- Tocamos Editar.
- Tocamos el "-" a la izquierda de la colección que queremos ocultar y luego tocamos Ocultar o simplemente la desmarcamos para que no aparezca en la barra lateral del iPad.
- Tocamos OK.
De la misma forma, podemos seguir los pasos que acabamos de ver pero tocando el "+" a la izquierda de la colección o volviendo a marcarla, para que vuelvan a aparecer en nuestra biblioteca.
Cómo gestionar las colecciones personalizadas
Podemos crear tantas colecciones personalizadas como deseemos, renombrarlas y eliminarlas. Además, podemos mover elementos a ellas y entre ellas. Crear una nueva es tan fácil como seguir estos pasos:
- Abrimos la app Libros en nuestro iPhone o iPad.
- En el iPhone, tocamos en Biblioteca, en la parte inferior y luego tocamos en Colecciones.
- Tocamos Nueva colección.
- Escribimos el nombre.
- Pulsamos aceptar.
Si lo que queremos es eliminarla, una vez la estamos viendo dentro de Biblioteca > Colecciones en el iPhone o en la barra lateral en el iPad, simplemente deslizamos sobre ella hacia la izquierda y luego tocamos Eliminar.
Cómo añadir y eliminar elementos de las diferentes colecciones personalizadas
Las colecciones personalizadas nos sirven, justamente, para poder distribuir el contenido y así tenerlo clasificado. Luego simplemente tocamos en una colección, que puede ser "Cómics" o "Disney" o "Educación" y ver todo el contenido. Para añadir elementos a una colección, seguimos estos pasos:
- Abrimos la app Libros en nuestro iPhone o iPad.
- En el iPhone, tocamos en Biblioteca, en la parte inferior. En el iPad tocamos en Todo en la barra lateral.
- Pulsamos el botón en forma de tres puntitos de la parte superior derecha de la pantalla.
- Elegimos Seleccionar.
- Seleccionamos los elementos que deseamos añadir.
- Pulsamos Añadir a, en la parte inferior.
- Elegimos la colección a la que deseamos mover los elementos.
También podemos eliminar elementos de una colección. Para ello los pasos a seguir son estos:
- Abrimos la app Libros.
- En el iPhone, tocamos en Biblioteca, en la parte inferior y luego tocamos en Colecciones.
- Tocamos la colección que deseamos editar.
- Pulsamos el botón en forma de tres puntitos de la parte superior derecha de la pantalla.
- Elegimos Seleccionar.
- Seleccionamos los elementos que deseamos quitar de la colección.
- Pulsamos el icono en forma de papelera de la parte inferior izquierda.
- Elegimos Eliminar de la colección.
Poder mantener orden en nuestra librería de libros y documentos es algo que se vuelve cada vez más importante a medida que vamos añadiendo contenido, incluso aquellos documentos de Word que hemos convertido a PDF. Afortunadamente, con estos sencillos pasos y las opciones que nos ofrece la app Libros, nos será realmente fácil.
En Hanaringo | Cómo establecer un límite de volumen para la reproducción con auriculares