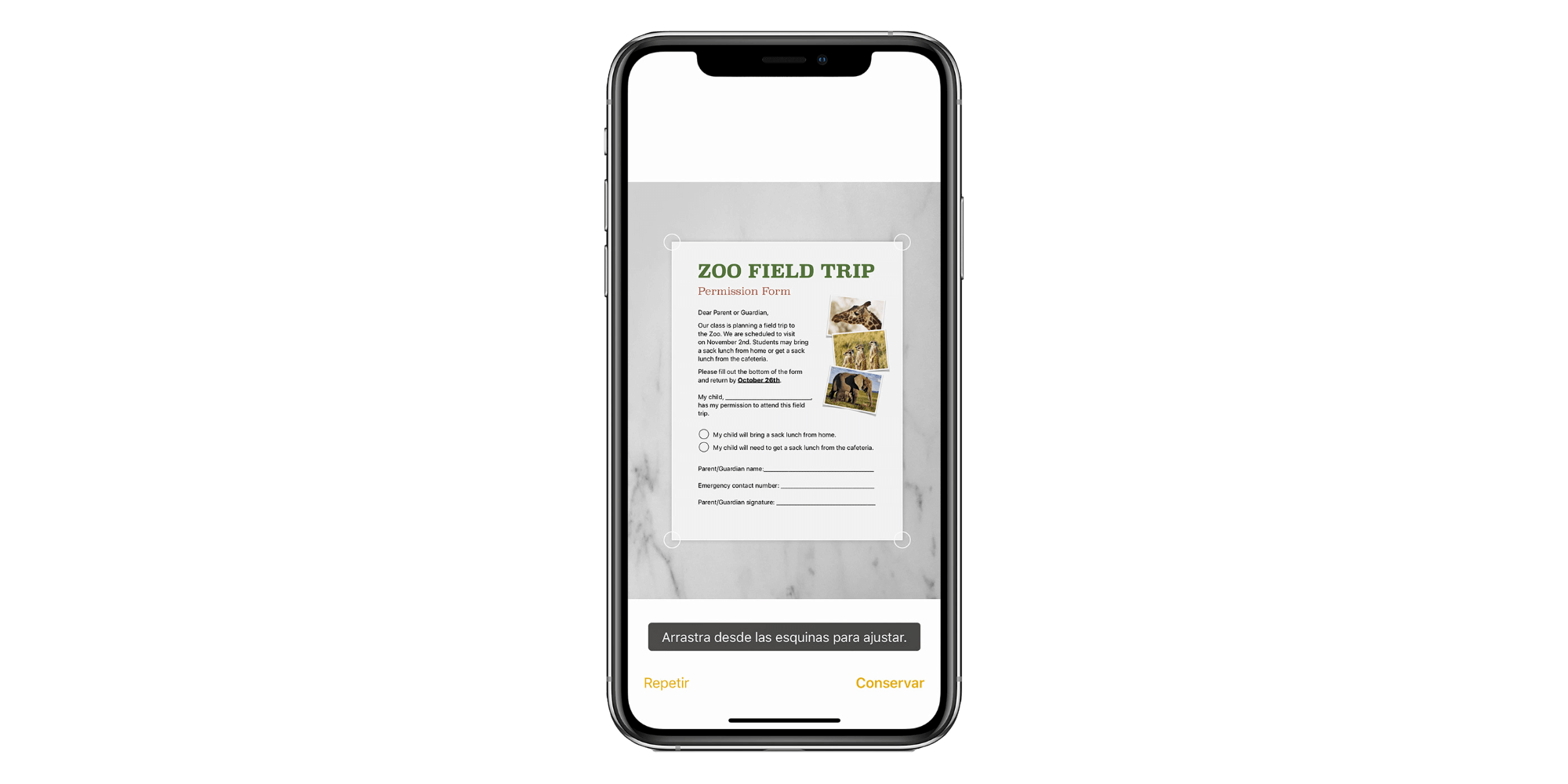Ya sea desde la app Notas como desde la app Archivos, nuestro iPhone o iPad nos permite escanear documentos y generar un PDF con ellos que posteriormente podemos guardar, firmar o enviar por correo electrónico.
La interfaz que usan ambas aplicaciones es la misma y es muy sencilla, sin embargo tiene algunos detalles que es importante conocer para poder sacar el máximo partido a esta útil función. Hanaringo te los explicamos con todo detalle, ¿nos acompañas?
Los ajustes de la función escanear
Antes de empezar con el escaneo debemos saber que hay tres opciones que nosotros podemos modificar para obtener los mejores resultados: Flash, filtros y modo automático.
El ajuste del flash nos permite decidir si al disparar la foto que capturará el documento se activará o no el flash. Para ajustarlo simplemente tocamos el botón en forma de relámpago y elegimos entre: Automático, Sí o No. En general lo mejor es usar el modo automático y dejar que sea el sistema el que decida si necesita el flash.
Los filtros nos sirven para ajustar el aspecto final del documento. Podemos elegir entre Color, Escala de grises, Blanco y negro y Foto. Color mantendrá los colores del documento y los ajustará para que la lectura sea óptima. Escala de grises convertirá la imagen a monocromo, con lo que no habrá colores de ninguna clase. Blanco y negro convertirá el documento también a monocromo, se diferencia del modo anterior en que este no dispone de tonos medios (grises) de modo que el contraste es muy grande y la lectura suele ser muy clara. Foto mantiene la apariencia sin ningún cambio ni mejora.


Con el modo automático podemos decidir si queremos que el sistema reconozca el documento a escanear y lo capture y recorte automáticamente o si queremos desactivar esta función. Podemos activar o desactivar este modo con un sencillo toque. En nuestro iPad simplemente elegimos entre Automático o Manual en la parte derecha. En nuestro iPhone el botón de la parte superior derecha nos indica el modo que tenemos elegido y un toque en él nos permite cambiarlo.
Cómo escanear un documento en el modo automático
Una vez estamos en la interfaz de escaneo simplemente debemos apuntar con la cámara al documento que queremos escanear. Cuando hayamos escaneado todas las páginas que deseemos pulsamos Guardar.
Es importante que nos aseguremos de que se vea todo el documento en la pantalla incluyendo algo de margen para que el sistema pueda reconocer los márgenes del documento. Un fondo con cierto contraste es, además, preferible. Si el papel tiene pliegues es importante alisarlo bien pues algunos pliegues muy marcados pueden interferir con la detección del documento.
Cómo escanear un documento en el modo manual
Si el modo automático comete algún error al detectar el documento o tarda demasiado tiempo en hacerlo podemos usar el modo manual. Para ello simplemente usamos el botón blanco redondo. Hecho esto ajustamos los cuatro vértices de modo que el documento quede correctamente recortado y pulsamos Conservar. Si la captura ha quedado movida podemos pulsar Repetir para volver a intentarlo.
Una vez escaneado
Una vez hemos acabado de escanear el documento y antes de guardarlo podemos editarlo en diferentes formas. Para hacerlo lo primero que haremos es tocar la pequeña previsualización del documento que aparece en la parte inferior de la pantalla. Estando aquí podemos desplazarnos por las diferentes páginas que hemos ido escaneando simplemente deslizando nuestro dedo a derecha o izquierda.
Cuando encontremos la página que nos interesa podemos recortarla usando el botón en forma de dos "L" entrecruzadas. También podemos cambiar entre Color, Escala de grises, Blanco y negro y Foto usando el botón en forma de tres círculos. Girarla, usando el botón cuadrado con una flecha. Eliminarla, tocando el botón de la papelera o, tocando el botón Repetir, podemos volver a capturar esa página de nuevo.