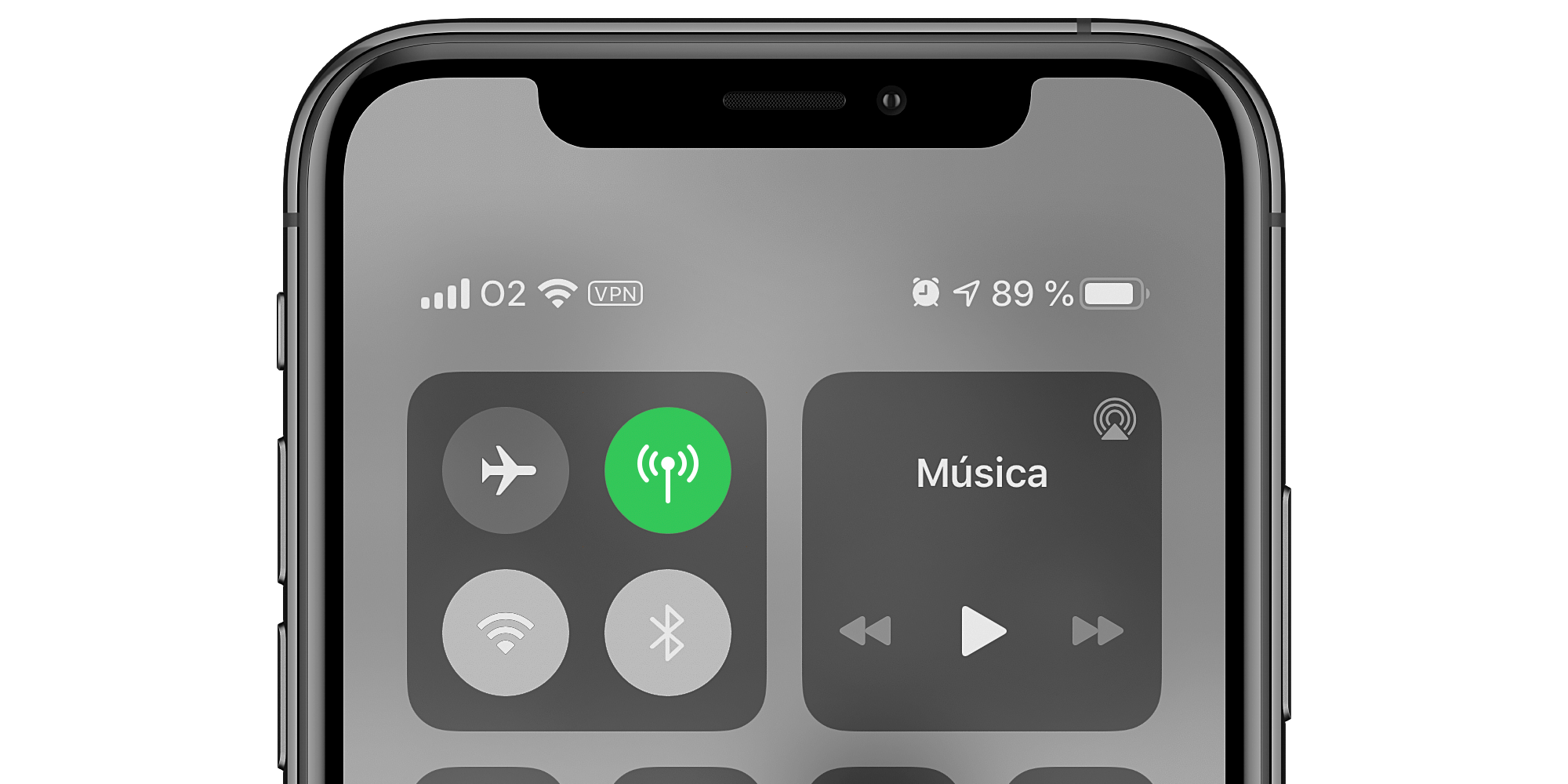Si bien es cierto que, en general, cada vez las operadoras ofrecen más cantidad de datos para que usemos con nuestro iPhone o iPad siempre habrá circunstancias en las que querremos reducir el consumo de los datos móviles al mínimo.
Una opción es activar el Modo de datos reducidos pero hay más, te acompañamos a ver todos los ajustes que podemos hacer en nuestro dispositivo para lograr este objetivo.
Cómo ver el consumo de datos
En primer lugar vamos a ver cómo consultar cuántos datos llevamos consumidos en un periodo de tiempo determinado.
- Abrimos la app Ajustes.
- Entramos en Datos móviles.
- En la parte inferior vemos los diferentes consumos.
El primero de los consumos es el titulado Periodo actual, donde se nos muestra todo el consumo desde la última vez que restablecimos las estadísticas que estamos viendo. Justo debajo se encuentra Periodo actual (itinerancia) que, como su propio nombre indica, es donde vemos el consumo de datos que hemos hecho fuera del país de nuestra operadora.
A continuación aparecen, ordenados de mayor a menor, todos los consumos junto a la aplicación que los ha generado. Y, en la parte más inferior de esta sección, encontramos Restablecer estadísticas, y a continuación la última fecha en que se pusieron a cero los contadores. Si vamos, por ejemplo, a realizar un viaje o nuestra operadora cierra las facturas un determinado día del mes querremos restablecer las estadísticas antes de empezar el período para poder tener una lectura del consumo que vamos acumulando.
Visto cómo podemos seguirle la pista al consumo de datos vamos a ver qué medidas concretas podemos tomar para disminuirlo.
Asistencia para Wi-Fi
La función de Asistencia para Wi-Fi permite que nuestro iPhone o iPad pase a utilizar directamente la conexión celular cuando la conectividad Wi-Fi es demasiado pobre. Podemos desactivar esta función siguiendo estos pasos:
- Abrimos la app Ajustes.
- Entramos en Datos móviles.
- Desactivamos Asistencia para Wi-Fi.
Sincronización de iCloud Drive
Podemos forzar que la sincronización de iCloud Drive se efectúe solamente por Wi-Fi desactivando su acceso a los datos móviles:
- Abrimos la app Ajustes.
- Entramos en Datos móviles.
- Desactivamos iCloud Drive.
App Store
En los ajustes de la App Store podemos hacer dos cambios. En primer lugar desactivar la descarga automática de aplicaciones y sus actualizaciones usando los datos móviles:
- Abrimos la app Ajustes.
- Entramos en iTunes Store y App Store.
- Desactivamos Descargas automáticas justo debajo de DATOS MÓVILES.
Y en segundo lugar configurar nuestro dispositivo para que solo reproduzca automáticamente los vídeos de la App Store cuando nos encontramos conectados a una red Wi-Fi.
- Abrimos la app Ajustes.
- Entramos en iTunes Store y App Store.
- Tocamos Reproducción automática de vídeo.
- Escogemos Solo con Wi-Fi.
Apple Music
Respecto a la app Música podemos hacer también algunos cambios. Desactivar la transmisión de alta calidad sobre datos móviles es una de las más importantes, pues reducirá la calidad del streaming cuando usemos la red móvil para escuchar música. Desactivar las descargas nos permite asegurarnos de que la nueva música que añadimos no se descarga directamente a través de la red móvil. En última instancia podemos desactivar la posibilidad de escuchar música usando datos móviles, en este caso solo podremos acceder a la música que tengamos previamente descargada o bien utilizando una conexión Wi-Fi.
- Abrimos la app Ajustes.
- Entramos en Música.
- Tocamos en Datos móviles.
- Desactivamos Transmisión de alta calidad.
- Desactivamos Descargas.
- Opcionalmente desactivamos Transmisión.
Fotos
En cuanto a Fotos la mejor opción es desactivar las Actualizaciones ilimitadas ya que con ellas activadas todas las fotos que realizamos se actualizarán en iCloud a través de la conexión móvil. Si queremos ir un paso más allá podemos desactivar los datos móviles por completo en la app, lo que nos obligará a acudir a un punto Wi-Fi para actualizar fotos así como álbumes compartidos.
- Abrimos la app Ajustes.
- Entramos en Fotos.
- Tocamos en Datos móviles.
- Desactivamos Actualizaciones ilimitadas.
- Opcionalmente desactivamos Datos móviles.
Actualización en segundo plano
La actualización en segundo plano permite que las aplicaciones de nuestro dispositivo "despierten" cada cierto periodo de tiempo y pregunten a sus servidores si hay alguna actualización. De esta forma cuando accedemos a la app esta ya tiene el contenido listo para nosotros. En Ajustes podemos especificar que este comportamiento solo tenga lugar cuando nos encontremos en una red Wi-Fi.
- Abrimos la app Ajustes.
- Entramos en General.
- Tocamos en Actualización en segundo plano.
- Tocamos de nuevo en Actualización en segundo plano.
- Escogemos Wi-Fi.
Desactivar los datos móviles
Por supuesto la opción más radical. Podemos desactivar por completo la conexión móvil y utilizar solamente los puntos Wi-Fi.
- Abrimos el Control Center (deslizando desde la parte superior derecha de la pantalla hacia abajo en los iPhone con FaceID o en los iPad y desde abajo hacia arriba en los modelos anteriores de iPhone).
- Tocamos el botón verde en forma de antena de la parte superior.
Cuando el botón es verde es que tenemos la conexión móvil activada, cuando es gris significa que está desactivada.
Conclusión
Muchas de las medidas que hemos expuesto en este artículo nos permitirán reducir el consumo de nuestros datos móviles al mínimo, pero la pregunta es, ¿a qué coste? Al de reducir notablemente la funcionalidad del dispositivo.
Queda en manos de cada uno de nosotros activar o desactivar las diferentes funciones de las que hemos ido hablando pero en general con una tarifa de 12 o 15 GB al es pueden quedar todas activadas sin que tengamos que preocuparnos de acabarlas.
Artículos relacionados: