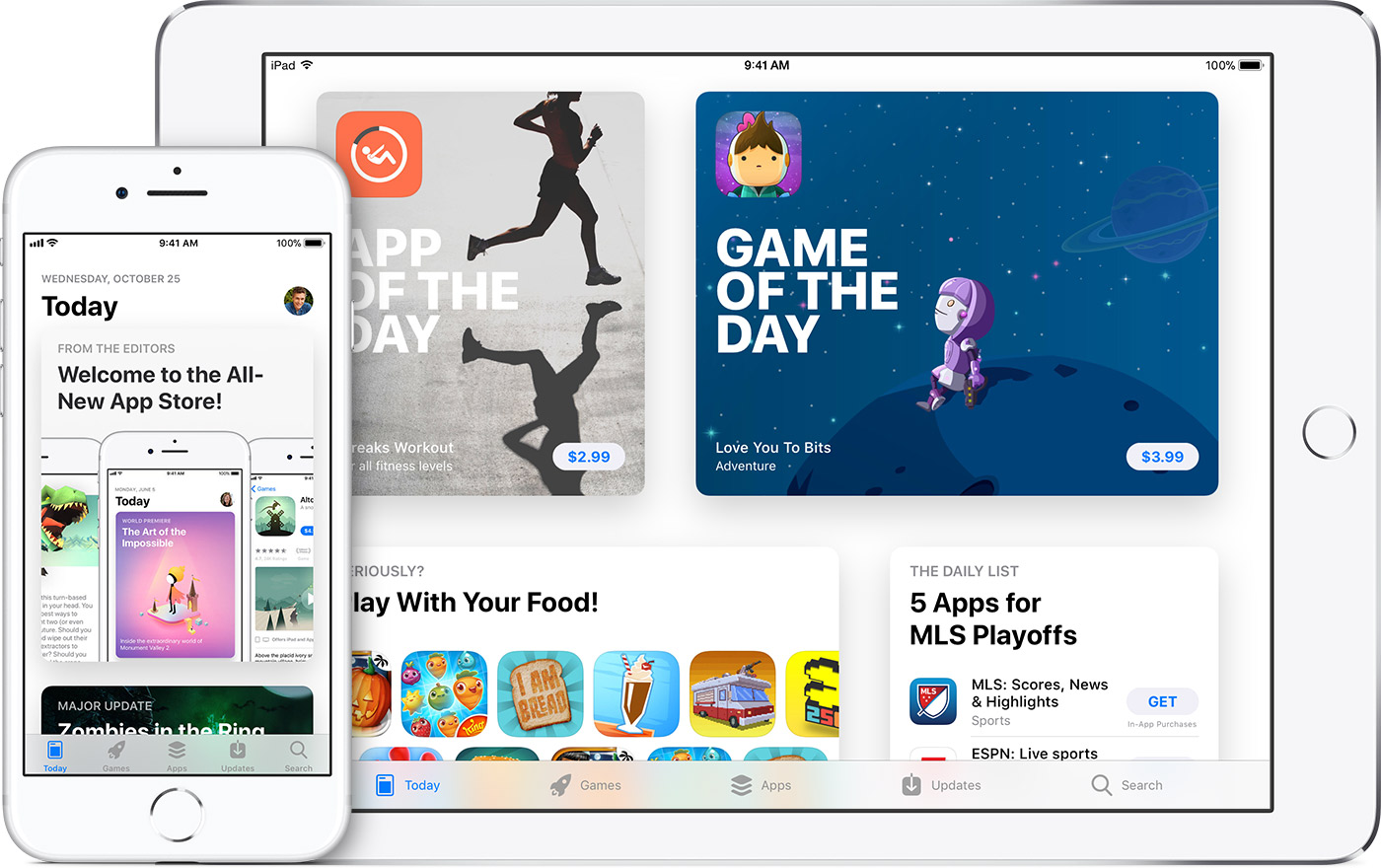La App Store es el lugar donde compramos y descargamos las aplicaciones que utilizamos en el día en nuestros dispositivos. Guarda un historial de todas aplicaciones que hemos comprado.
Con el paso del tiempo la cantidad de aplicaciones que hemos comprado puede aumentar considerablemente y, por lo tanto, podemos querer ocultar de la lista de compras aquellas que consideremos que no vamos a volver a usar. Pero ¿y si cambiamos de opinión?
Cómo volver a mostrar apps ocultas
Pues si cambiamos de opinión y queremos que vuelva a aparecer cierta aplicación en nuestro historial de compras los pasos a seguir son los siguientes.
Mostrar apps para Mac
- Abrimos la App Store en nuestro Mac.
- Tocamos nuestra imagen, en la parte inferior izquierda.
- En la parte superior tocamos "Ver información".
- Si se nos solicita introducimos nuestra Apple ID.
- En la sección "Compras ocultas" tocamos "Gestionar".
- Buscamos la app que queremos y tocamos "Mostrar".
- Luego pulsamos Esc para salir.
Mostrar apps para iOS
A pesar de que las apps son para iOS, es decir, para nuestro iPhone o iPad, por ahora el proceso de "desocultarlas" de la lista de compra tenemos que realizarlo también desde nuestro Mac.
- Abrimos iTunes en nuestro Mac.
- En el menú "Cuenta" tocamos "Ver mi cuenta".
- Si se nos solicita introducimos nuestra AppleID.
- En el apartado "iTunes en la nube", junto a "Compras ocultas" tocamos "Gestionar".
- En la parte superior derecha tocamos "Apps".
- Buscamos la app que nos interesa y tocamos "Mostrar".
Hecho esto ya podemos salir de iTunes y dirigimos a nuestro iPhone o iPad, la app ya debería aparecer en nuestro historial de compras.
¿Y si no tenemos Mac?
Hay un pequeño truco que nos permite volver a descargar las aplicaciones ocultas, no "desocultarlas", simplemente volver a descargarlas.
- Abrimos la App Store.
- Tocamos la pestaña Hoy, en la parte inferior izquierda.
- Tocamos nuestra imagen, en la parte superior derecha.
- Tocamos nuestro nombre en la parte superior.
- Entramos en "Compras ocultas".
- Buscamos la app que nos interesa y tocamos el icono de la nube con la flecha descendente para volver a descargar la app.
Con estos recursos podremos tener más orden en nuestra lista de aplicaciones compradas y su utilidad aumentará, permitiéndonos consultarla para aplicaciones antiguas o usarla como referencia para reinstalar las apps en nuevos dispositivos.