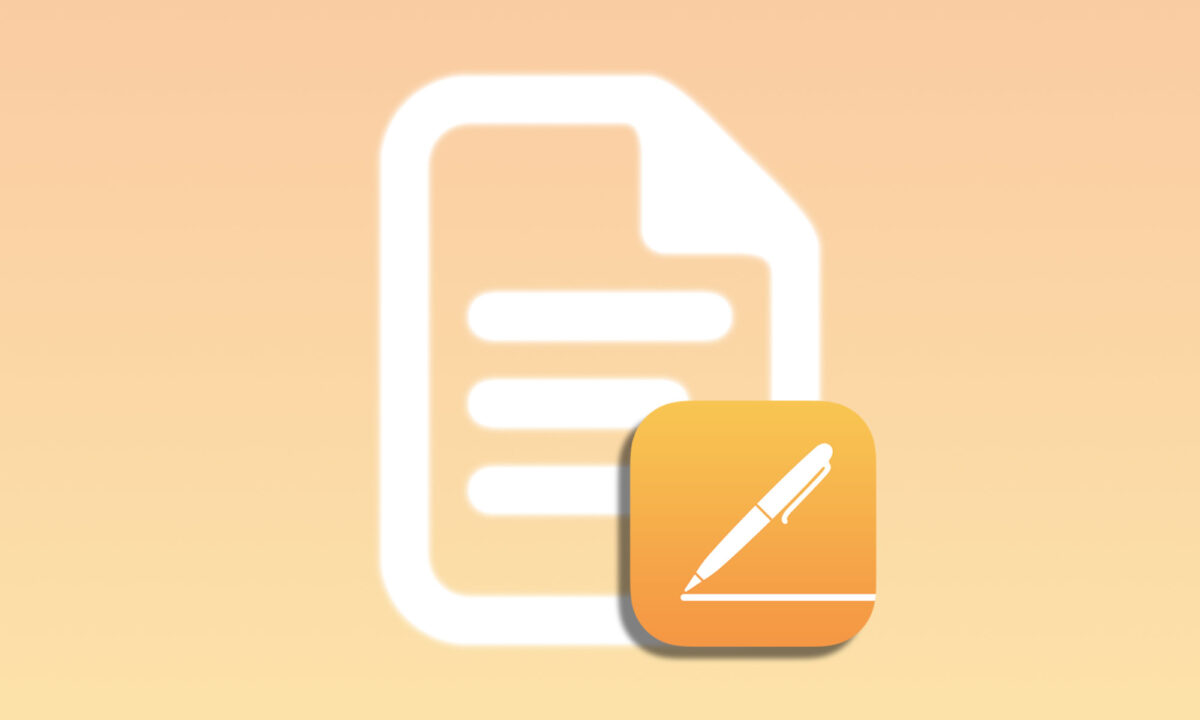Pages es, para muchos, el mejor procesador de textos que podemos usar. Su diseño y facilidad de uso y su integración en iOS nos permiten usarlo tanto en nuestro Mac como en nuestro iPhone o iPad de forma casi idéntica y poder tener siempre a mano el documento que queremos editar.
Con opciones para conseguir prácticamente cualquier resultado, formato o estética para nuestros documentos, hablemos hoy de qué son y cómo usar las cabeceras y los pies de página en Pages. Un recurso muy útil en la gran mayoría de documentos y que nos puede ayudar a colocar información relevante a lo largo del documento de forma muy sencilla.
Cómo activar o desactivar y posicionar la cabecera y pie de página
Lo primero que tenemos que hacer para empezar a sacar el máximo partido de las cabeceras y pies de página decidir si queremos usar ambos o solo uno de ellos y dónde queremos colocarlos dentro de la página. En el Mac es tan fácil como seguir estos pasos:
- Abrimos un documento de Pages.
- Tocamos Documento en el extremo superior derecho de la ventana.
- En la barra lateral derecha tocamos Documento, justo al lado de Sección.
- Activamos o desactivamos Cabecera y Pie.
- Justo debajo decidimos la distancia respecto al margen de la página. Podemos escribirlo manualmente o utilizar las flechas para movernos por incrementos predeterminados.
En nuestro iPad o iPhone los pasos son muy similares, aunque la ubicación de las opciones es bastante distinta. Concretamente lo haremos así:
- Abrimos un documento de Pages.
- Tocamos el pequeño botón "v" junto al nombre del documento, en la parte superior izquierda de la pantalla en el iPad o el botón en forma de tres puntitos en el iPhone.
- Tocamos en Opciones del documento.
- Entramos en Configuración del documento.
- Activamos o desactivamos Cabecera y Pie.
- Tocamos en Más opciones.
- Usamos los deslizadores para mover la cabecera y el pie a la posición que deseemos y tocamos OK para confirmar los cambios.
Cómo dar formato a la cabecera y pie de página
Cuando hablamos de dar formato nos referimos a tamaño, color y tipo de letra, así como espaciado, alineación y todas las demás variables que estamos acostumbrados a tratar cuando hacemos un texto. La forma más sencilla de modificar estos parámetros es modificar el tipo de letra que se usa en la zona de cabecera y pie. En nuestro Mac eso es tan sencillo como seguir estos pasos:
- Abrimos un documento de Pages.
- Tocamos en la cabecera o pie de la página.
- En la barra lateral derecha, justo debajo de Texto, debe aparecer el estilo Cabecera y pie.
- Usamos los ajustes de tamaño, tipo de letra, colores, negritas y demás como en cualquier otra sección del texto.
- Al finalizar pulsamos Actualizar en la parte derecha de Cabecera y pie para aplicar todos los cambios.

En nuestro iPhone o iPad, de nuevo, los pasos son bastante diferentes, aunque igual de sencillos. Concretamente lo haremos así:
- Tocamos el pequeño botón "v" junto al nombre del documento, en la parte superior izquierda de la pantalla en el iPad o el botón en forma de tres puntitos en el iPhone.
- Tocamos en Opciones del documento.
- Entramos en Configuración del documento.
- Tocamos en Más opciones.
- Tocamos la cabecera o pie de página del documento y nos aparece el teclado listo para escribir.
- Tocamos el botón en forma de brocha en la parte superior derecha.
- Justo debajo de Estilo del párrafo debe aparecernos Cabecera y pie.
- Usamos los ajustes de tamaño, tipo de letra, colores, negritas y demás como en cualquier otra sección del texto.
- Pulsamos Actualizar en la parte derecha de Cabecera y pie para aplicar todos los cambios.
- Pulsamos OK hasta retornar a la visión original del documento.
Cómo rellenar e insertar elementos en la cabecera y pie
Una vez tenemos la cabecera y pie de página a nuestro gusto, llega el momento de rellenarlos con información. Podemos añadir textos, contadores o números de página, fecha y hora y otros elementos que, en general, deben repetirse en todas las páginas del documento.
En nuestro Mac, lo primero que tenemos que hacer es hacer clic en la cabecera o el pie. Fijémonos que estos están divididos en tres secciones: derecha, izquierda y central. De modo que debemos situarnos exactamente en la que nos interesa. Una vez ahí podemos:
- Añadir detalles como nuestro nombre, compañía, título del proyecto o documento o cualquier otra información. Simplemente lo escribimos.
- Añadir un contador de páginas que añadirá el número total de páginas que tiene el documento. Para añadirlo en el menú Insertar elegimos Número de páginas.
- Añadir número de página que añadirá el número de la página en la que estamos, de modo que todas queden numeradas. En el menú Insertar elegimos Número de página. Sí aún no lo hemos hecho, nada más hacer un clic en una sección del pie o cabecera nos aparecerá la opción para añadir el número de página y, además, algunas opciones de formato.
- Añadir fecha y hora, lo que podemos hacer desde el menú Insertar eligiendo Fecha y Hora. Una vez insertado podemos tocarlo para cambiar entre formatos o la fecha en sí.
En nuestro iPhone seguiremos unos pasos muy similares a los que ya hemos estado viendo en los anteriores apartados. Concretamente lo haremos así:
- Tocamos el pequeño botón "v" junto al nombre del documento, en la parte superior izquierda de la pantalla en el iPad o el botón en forma de tres puntitos en el iPhone.
- Tocamos en Opciones del documento.
- Entramos en Configuración del documento.
- Tocamos en Más opciones.
- Tocamos la cabecera o pie de página del documento, en la parte central, derecha o izquierda, y nos aparece el teclado listo para escribir.

Una vez aquí podemos escribir la información que nos interesa o bien tocar en Números de página para escoger el formato que más nos interese.
Gracias a los pies de página y las cabeceras de los documentos de Pages podemos ordenar mejor cierta información. Y gracias a las opciones de posición y de formato del texto en sí, podemos hacerlo exactamente tal y como necesitemos según sea el tipo de archivo en el que nos encontremos. Opciones que, igual que la de mostrar el contador de palabras o crear un índice automáticamente, podemos usar tanto en nuestro Mac como en nuestro iPad o iPhone para conseguir la mejor presentación posible.