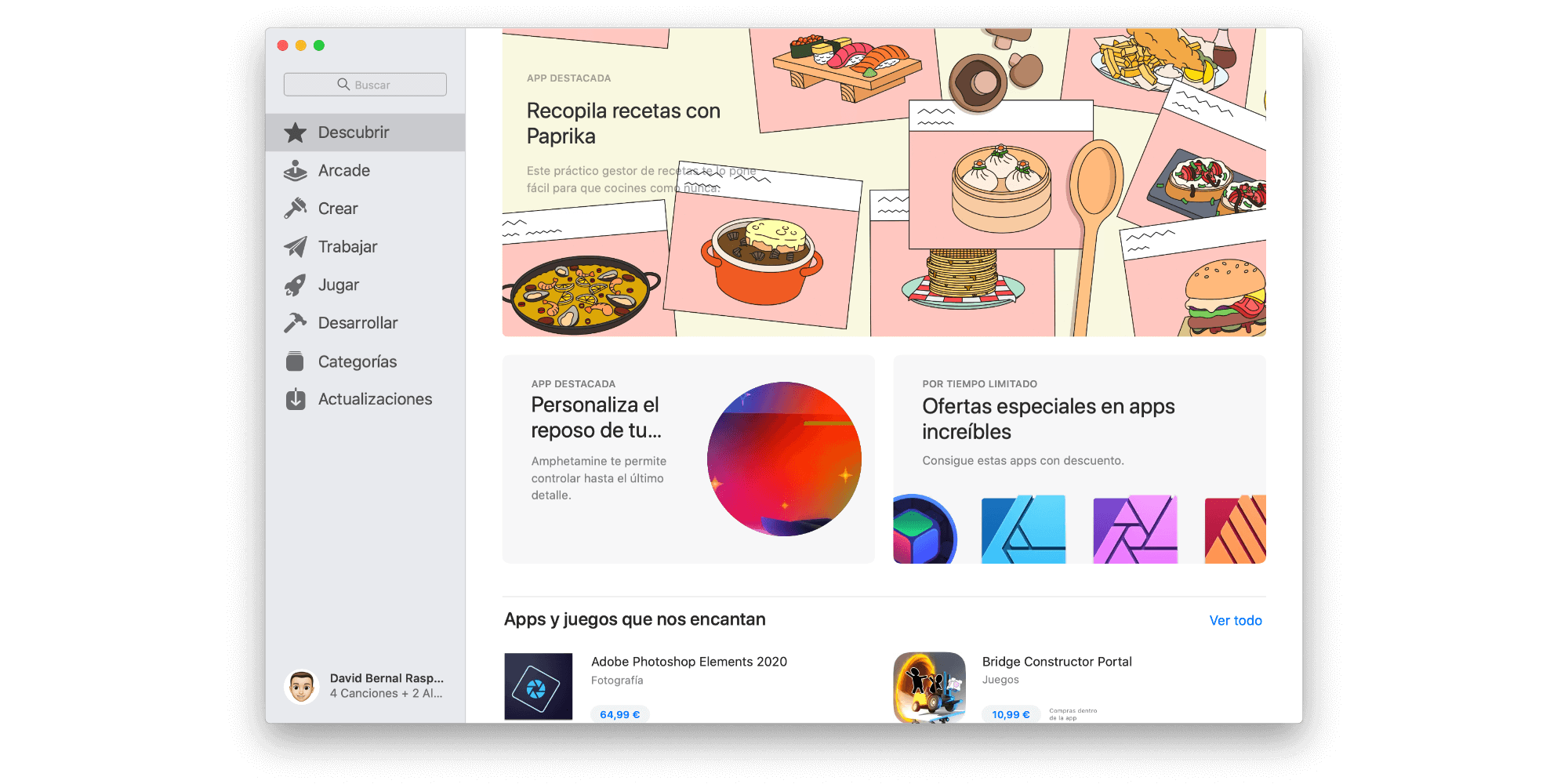Si es tu primera vez con un Mac una de las apps con la que tendrás que familiarizarte es la Mac App Store. Esta tienda de aplicaciones, de igual forma que la App Store en nuestro iPhone o iPad, es donde acudimos para descargar y comprar aplicaciones. Reconoceremos la Mac App Store en nuestro Dock, la barra de aplicaciones de la parte inferior de la pantalla, es la que tiene un icono azul con una "A" blanca dentro.
Moviéndonos por la Mac App Store
La Mac App Store tiene varias secciones, y todas ellas las encontramos en la barra lateral que se encuentra a la izquierda de la ventana. Encontramos descubrir, arcade, crear, trabajar, jugar, desarrollar, categorías y actualizaciones. Acceder a una sección es tan sencillo cómo hacer clic sobre ella.

En la parte superior tenemos la barra de búsqueda, donde podemos buscar apps por nombre o por función. "Fotografía" o "Pixelmator Pro" nos arrojarán resultados interesantes. Además, en la parte inferior izquierda de la pantalla encontramos nuestro nombre y foto, este apartado nos da acceso a nuestra cuenta, lo que veremos más adelante.
Una vez nos encontramos en la sección que deseemos dirigiremos nuestra atención a la parte derecha de la pantalla. La organización es muy sencilla, a medida que nos desplazamos hacia abajo vamos encontrando apartados, por ejemplo Apps y juegos que nos encantan o Edita todo tipo de imágenes. Para explorar todas las apps de un apartado simplemente usamos las flechas que aparecen a derecha o izquierda del mismo o hacemos clic en Ver todo a la derecha del nombre del apartado para ver la lista completa de las apps.
Algunos apartados contienen, en su presentación, vídeos para que conozcamos mejor la app mientras otras solo muestran su nombre y un icono o un pequeño artículo donde el equipo editorial de la App Store nos explica algo de la app.
Tengamos en cuenta que las secciones Categorías y Actualizaciones son diferentes del resto. En la primera, y una vez dentro, elegimos la categoría de apps que queremos explorar y se nos mostrarán los top de pago y los top gratis. Las actualizaciones las veremos en un momento.

Por cierto, en Hanaringo hemos aprendido cómo usar la ayuda de nuestro Mac, es muy útil.
Las apps de la Mac App Store
Todas las apps que se muestran en la Mac App Store, a través de un sencillo botón junto a su nombre, muestran su precio o si las hemos comprado ya. Veamos la siguiente imagen:

La primera app muestra el botón Obtener, esto significa que no hemos comprado esta app y que podemos hacerlo de forma gratuita. La segunda app muestra 2,99€ que también significa que no hemos comprado esta app y que podemos hacerlo, esta vez pagando 2,99€. La tercera app muestra una nube con una flecha hacia abajo, esto nos indica que ya hemos comprado esta app y que podemos descargarla siempre que queramos. Por último vemos el texto Compras dentro de la app al lado del botón de obtener, esto nos indica que aunque la app es gratuita, pues no muestra ningún importe, vamos a tener que pagar dentro de ella para acceder a ciertas funciones o servicios.
Cuando nos encontramos viendo una lista de apps podemos hacer dos cosas. La primera es tocar el botón, ya sea Obtener, su precio o la pequeña nubecita, para realizar una acción. La segunda es tocar sobre su nombre (o icono) para acceder a la información completa. Veamos ahora esta segunda opción.

En la imagen superior encontramos la información de la app Deliveries. Todas las apps de la Mac App Store muestran la misma información y distribuida de la misma forma. Encontramos lo siguiente:
- El nombre de la aplicación, la categoría a la que pertenece, en este caso Utilidades, el nombre del desarrollador, al que podemos hacer clic para ver más apps suyas, el precio y el botón de compartir.
- Las valoraciones que tiene, si ha sido seleccionada por el equipo editorial o tiene algún premio, la posición que ocupa dentro de su categoría y la edad recomendada.
- Varias capturas de pantalla y, en algunas casos, vídeos.
- La explicación de lo que hace la app, el sitio web de la misma y la página de soporte.
- Valoraciones y reseñas, donde se nos muestran todas las reseñas que los clientes han dejado. Podemos tocar Ver todo para ver la lista completa.
- Novedades nos muestra qué cambios encontramos en la última versión, la fecha en que se ha liberado y el número de versión. Podemos tocar en Historial de versiones para ver la lista completa.
- La ficha técnica nos muestra el desarrollador, el tamaño de la app, la categoría, la compatibilidad con otros dispositivos, los idiomas, la edad, los derechos de autor, si hay compras dentro de la aplicación y nos da acceso a la política de privacidad de la app.
- En el apartado de compatibilidad solemos encontrar En familia que nos indica que podemos compartir la misma compra con todos los miembros de la familia.
- Por último encontramos más apps del mismo desarrollador.
Cómo actualizar nuestras Apps
Fácil, en la pestaña Actualizar tocamos Actualizar junto al nombre de la app o Actualizar todo para actualizar todas las apps. Además en el menú App Store podemos hacer clic en Preferencias... y posteriormente activar Actualización automática para que nuestras apps se actualicen sin nuestra intervención.
Nuestra cuenta
Al tocar en nuestro nombre y foto que aparecen en la parte inferior de la ventana accedemos a la información de nuestra cuenta.
Nada más entrar encontramos una lista de todas las apps que hemos comprado. Podemos tocar el botón en forma de nubecita para volver a descargar cualquier app.
Además, podemos tocar Canjear tarjeta regalo e introducir el código para incorporar el saldo de una tarjeta regalo a nuestra cuenta y así comprar aplicaciones.
En general la Mac App Store es el lugar donde acudir para adquirir las aplicaciones que usar en nuestro Mac. Como hemos visto se parece enormemente a su hermanita en nuestro iPhone o iPad aunque tiene algunas pequeñas diferencias.