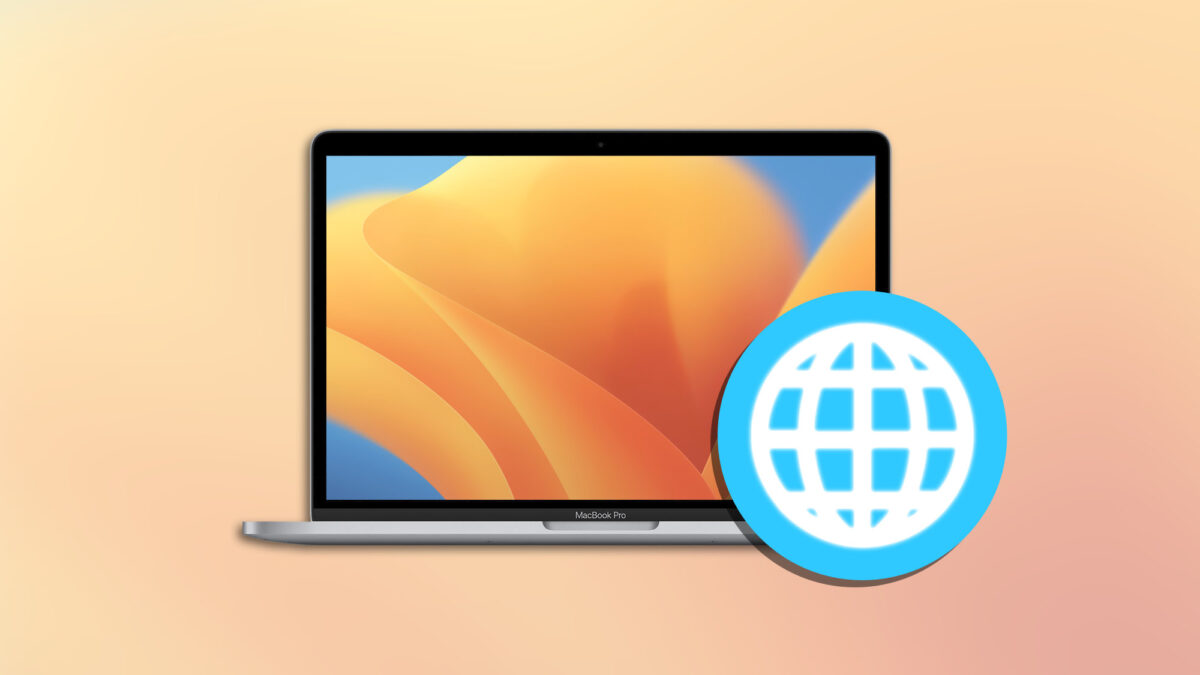Que nuestro Mac tenga una buena conexión a internet es algo primordial y, sin embargo, algunas veces dista mucho de ser así. Cortes, lentitud, desconexiones... son algunos errores que pueden darse en la conectividad y demasiadas veces es realmente complejo determinar la causa.
Afortunadamente, hay un sistema muy sencillo que soluciona prácticamente cualquier error en la conexión. Uno que podemos llevar a cabo en cuestión de 2 minutos y que nos evita tener que investigar causas, hacer pruebas y todo lo demás. Simplemente reconfiguramos la interfaz de red y arreglado.
Cómo solucionar (casi) cualquier error de conexión a internet en dos minutos
Hay tantas causas posibles para una conexión irregular o con errores que buscarlos uno a uno es muy poco eficiente. Aquí es donde entra en juego el recurso de reconfigurarlo la interfaz de red a sus valores predeterminados.
Antes de nada es importante que reiniciemos nuestro router y nos aseguremos, por ejemplo desde otro dispositivo, de que la conexión funciona como debería. También es buena idea que podamos medir la velocidad de conexión a internet de nuestro Mac, una velocidad de conexión a internet que podemos comprobar desde el terminal, también. Una vez hecho esto lo que haremos es borrar la interfaz de red y restablecerla a su configuración inicial. Puede sonar complejo, pero es extremadamente simple.

En macOS Monterey y sistemas anteriores, los pasos son los siguientes:
- En el menú Apple () entramos en Preferencias del Sistema.
- Entramos en Red.
- En la barra lateral izquierda seleccionamos la interfaz a la que estamos conectados (Wi-Fi o Ethernet). Ante la duda escogeremos la primera de las que tengan un puntito verde junto a su nombre.
- Tocamos el "-" de la parte inferior de la lista.
- Tocamos Aplicar.
- Tocamos el "+ " de la parte inferior de la lista.
- Elegimos el tipo de interfaz que queremos volver a añadir. Si hemos eliminado Wi-Fi, por ejemplo, escogemos Wi-Fi.
- En Nombre del servicio escribimos el mismo nombre que el que acabamos de elegir en Interfaz.
- Pulsamos Crear.
- Pulsamos Aplicar.

En macOS Ventura y sistemas posteriores, los pasos son los siguientes:
- En el menú Apple () entramos en Ajustes del Sistema.
- Entramos en Red.
- Hacemos clic secundario sobre la interfaz a la que estamos conectados (Wi-Fi o Ethernet). Ante la duda escogeremos la primera de las que tengan un puntito verde junto a su nombre.
- Elegimos Eliminar servicio.
- Tocamos Eliminar para confirmar.
- Tocamos el botón de tres puntitos de la parte inferior de la lista y elegimos Añadir servicio.
- Elegimos el tipo de interfaz que queremos volver a añadir. Si hemos eliminado Wi-Fi, por ejemplo, escogemos Wi-Fi.
- En Nombre del servicio escribimos el mismo nombre que el que acabamos de elegir en Interfaz.
- Pulsamos Crear.
Fácil, ¿verdad? Finalizados los pasos habremos eliminado por completo la interfaz de conexión y la habremos restaurado a los ajustes de fábrica. Una operación que debería solucionar la gran mayoría de errores que pudiéramos encontrar en la conexión.
En Hanaringo | Qué es y cómo usar el Lector de Safari para leer en internet cómodamente y sin distracciones