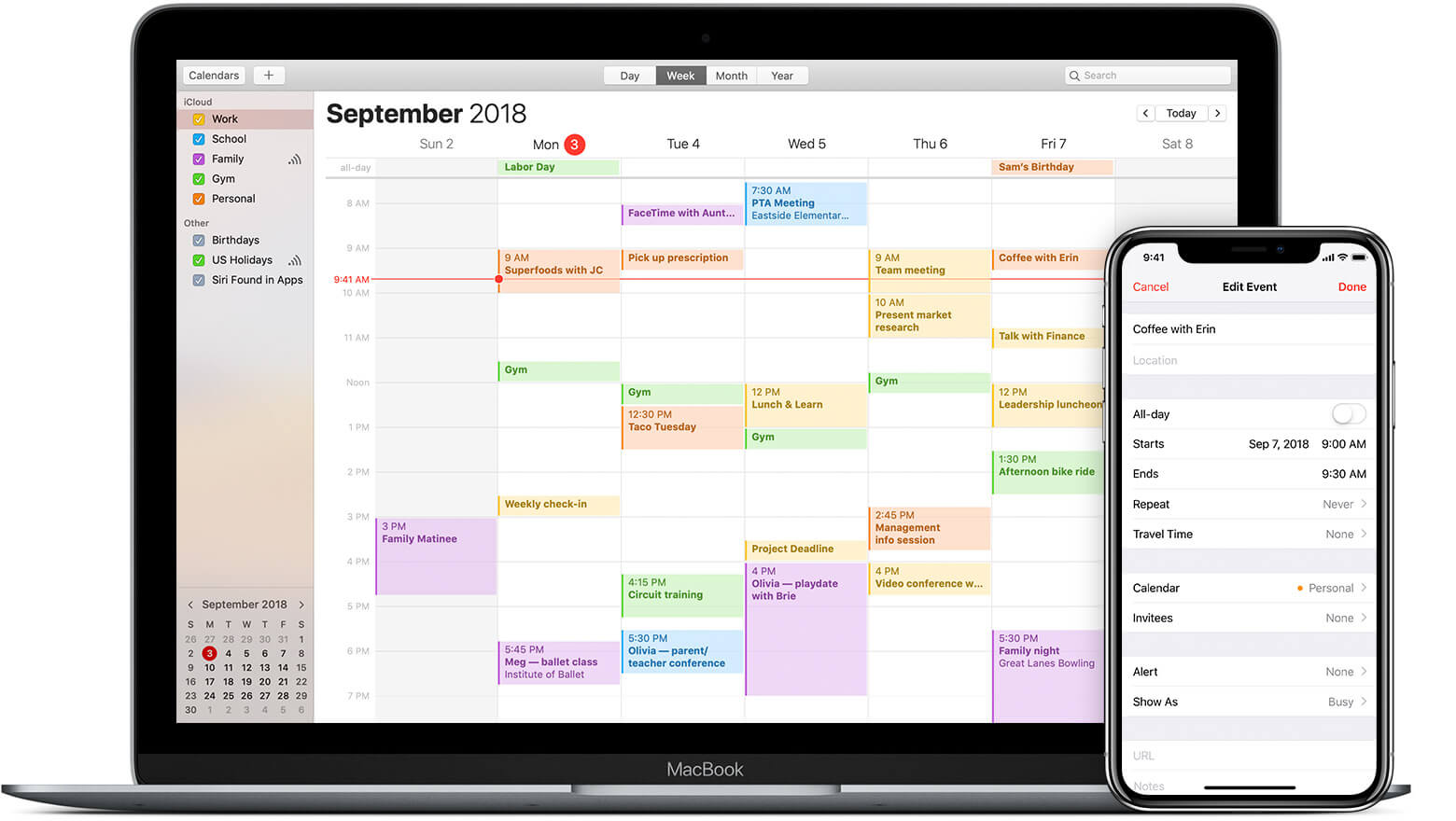El concepto de tiempo de viaje es sencillo, una vez creado un evento podemos asignarle un tiempo de viaje que se suma a la duración del mismo evento. Podemos escoger varios tiempos de viaje predeterminados o usar la ubicación para calcularlo. Veámoslo en más detalle.
Cómo usar Tiempo de viaje en nuestro iPhone o iPad
Para empezar crearemos un evento en el que escogeremos el tiempo de viaje de forma manual. Los pasos son estos:
- Abrimos la app Calendario en nuestro iPhone o iPad.
- Tocamos el "+" para añadir un nuevo evento.
- Escribimos un nombre y escogemos la hora del evento.
- Tocamos en Tiempo de viaje.
- Activamos Tiempo de viaje.
- Escogemos entre 5, 15 o 30 minutos o 1, 1,5 o 2 horas.
- Pulsamos < Atrás.
- Pulsamos OK.
Ahora creemos un evento donde el tiempo de viaje se calcula en función de la ubicación del evento. Los pasos son casi los mismos:
- Abrimos la app Calendario en nuestro iPhone o iPad.
- Tocamos el "+" para añadir un nuevo evento.
- Escribimos un nombre y escogemos la hora del evento.
- Tocamos en Ubicación y elegimos o buscamos la ubicación que nos interesa.
- Tocamos en Tiempo de viaje.
- Activamos Tiempo de viaje.
- Tocamos Ubicación inicial.
- Escogemos la ubicación donde estaremos cuando vayamos a empezar el desplazamiento a nuestro evento.
- Escogemos Según la ubicación en la lista de tiempos de viaje.
- Pulsamos < Atrás.
- Pulsamos OK.
Haciéndolo así la app se ocupa de calcular el tiempo que necesitaremos para desplazarnos hacia el evento, además de que tendremos varias ventajas. En primer lugar de forma automática, la app programará un aviso a la hora que tengamos que salir. En segundo lugar, y aún más importante, es que la hora de salida se calculará de forma dinámica en función del tráfico, hora, condiciones de la ruta, etc.
Además podemos elegir calcular el tiempo de viaje en coche, andando o en transporte público. Para asegurarnos de que el aviso a la hora de salida está activo podemos consultarlo en el apartado Aviso o Segundo aviso.
Cabe recalcar que, aunque hemos visto los pasos completos, de forma predeterminada nuestro iPhone o iPad configura el aviso a la hora de salida automáticamente cuando asignamos una ubicación al evento. Con esto, aunque el tiempo de viaje no consta propiamente en el calendario, podemos simplificar el proceso a crear evento > escoger nombre, ubicación y hora > pulsar OK.
Cómo usar Tiempo de viaje en nuestro Mac
- Abrimos la app Calendario en nuestro iPhone o iPad.
- Tocamos el "+" para añadir un nuevo evento.
- Escribimos un nombre.
- Escribimos o buscamos la ubicación del evento (opcional si queremos usar un tiempo de viaje predeterminado).
- Tocamos en el apartado de fecha y hora para desplegar sus opciones.
- Introducimos la hora del evento.
- Tocamos en Tiempo de viaje.
- Seleccionamos una entre las opciones predeterminadas o las que nuestro Mac calcula en base a nuestra ubicación.
- Tocamos fuera del pop-up para terminar la creación del evento.
Igual que en el iPhone o iPad, podemos simplificar el proceso si solamente queremos recibir el aviso a la hora de salir sin que el tiempo de viaje se refleje propiamente en el calendario:
- Abrimos la app Calendario en nuestro iPhone o iPad.
- Tocamos el "+" para añadir un nuevo evento.
- Escribimos un nombre.
- Escribimos o buscamos la ubicación del evento.
- Tocamos en el apartado de fecha y hora para desplegar sus opciones e introducimos la hora del evento.
- Tocamos fuera del pop-up para terminar la creación del evento.
Con estos pasos podemos añadir el tiempo de desplazamiento al evento en el calendario. Fácil, ¿verdad? Muy útil para tener en cuenta el margen entre los diferentes eventos en los días más intensos.