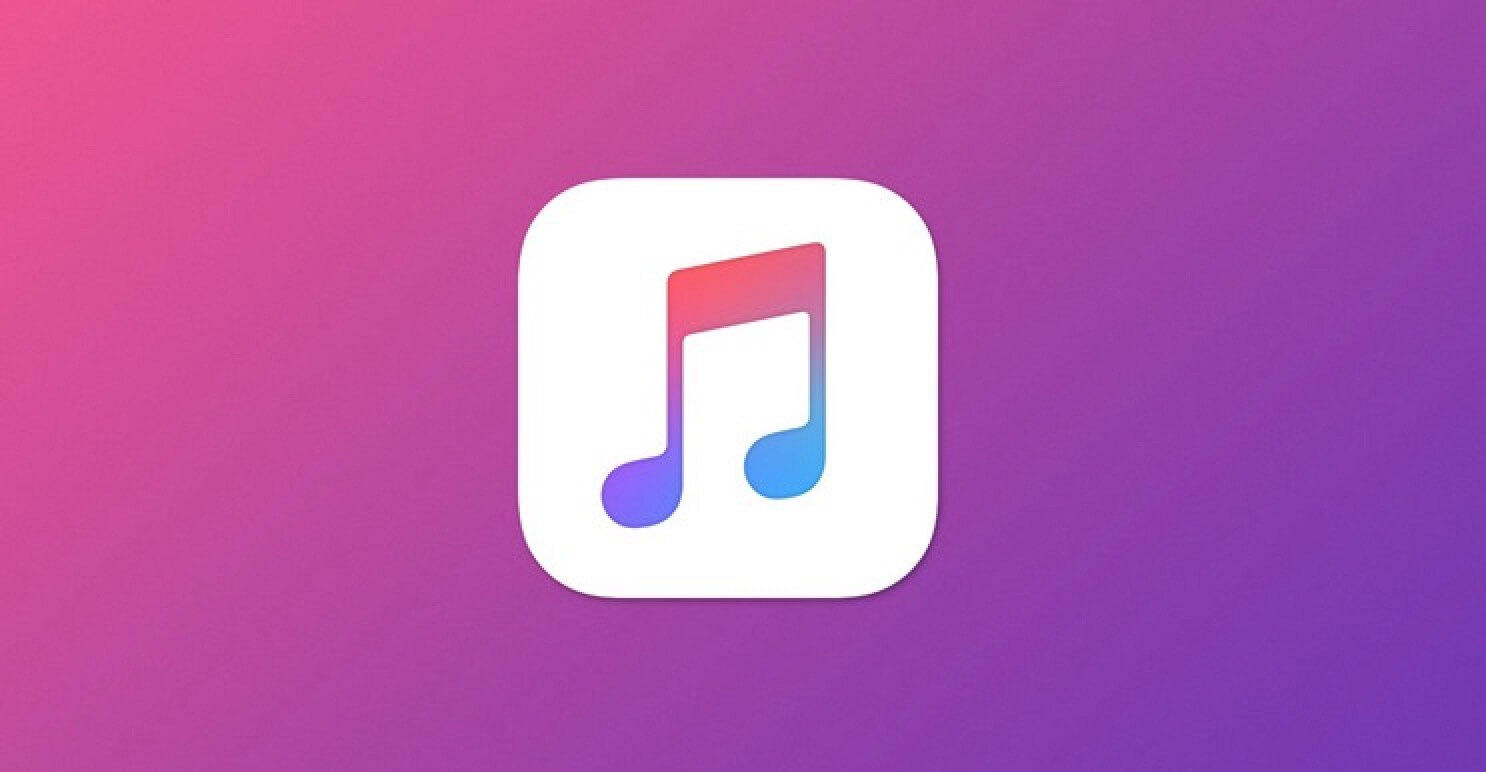Las listas de reproducción, que poco a poco van sustituyendo la forma en que escuchamos la música, tienen varias ventajas. Una de ellas es que podemos crear tantas como queramos y gestionarlas cómodamente desde nuestro iPhone, iPad o Mac. Además, para distinguirlas fácilmente, y también a nivel estético, podemos establecer una foto o imagen como carátula de la lista.
Gracias a esta opción nos es fácil decorar nuestras listas favoritas con imágenes en las que incluso podemos agregar textos o efectos, si así lo deseamos. Es importante tener en cuenta que solo podemos personalizar la carátula de las listas de reproducción que nosotros creamos. Si la lista proviene de Apple Music, ya sea compartida por otro usuario o creada por su equipo editorial, deberemos mantener la carátula que viene con la lista.
Cómo establecer una carátula para una lista de reproducción
Podemos modificar la carátula de cualquier lista que hayamos creado tanto en nuestro iPhone, iPad o Mac. Además, gracias a Apple Music, el cambio se sincroniza con todos nuestros dispositivos. Los pasos a seguir son los siguientes.
En nuestro iPhone o iPad
- Abrimos la app Música en nuestro iPhone o iPad.
- Entramos en la pestaña Biblioteca.
- En la parte superior tocamos en Listas, en el caso del iPad tocamos en Biblioteca y luego Listas.
- Abrimos la lista de reproducción de la que queremos cambiar la carátula.
- Tocamos Editar en la parte superior derecha.
- Tocamos el icono de la cámara en el centro de la carátula existente.
- Elegimos entre Hacer foto o Seleccionar foto. En este caso usaremos la segunda.
- Buscamos la imagen que queremos usar como carátula.
- Ampliamos y centramos la imagen como queremos que aparezca.
- Pulsamos Usar.
- Pulsamos OK.
En nuestro Mac
- Abrimos la app Música en nuestro iPhone o iPad.
- En la barra lateral izquierda hacemos clic en la lista de la que queramos cambiar la carátula.
- Tocamos la carátula existente y elegimos Otra para cargar una imagen de nuestro ordenador o la arrastramos encima de la carátula existente desde, por ejemplo, el Escritorio.
- Encuadramos la imagen.
- Pulsamos Aceptar.
Así de fácil. Ya sea en nuestro Mac o en nuestro iPhone o iPad, de esta manera podremos colocar y editar la carátula de cualquiera de nuestras listas de reproducción. Además, si queremos, podemos marcar o aplicar filtros a la imagen con la app Fotos antes de seleccionarla para tener aún más posibilidades creativas.