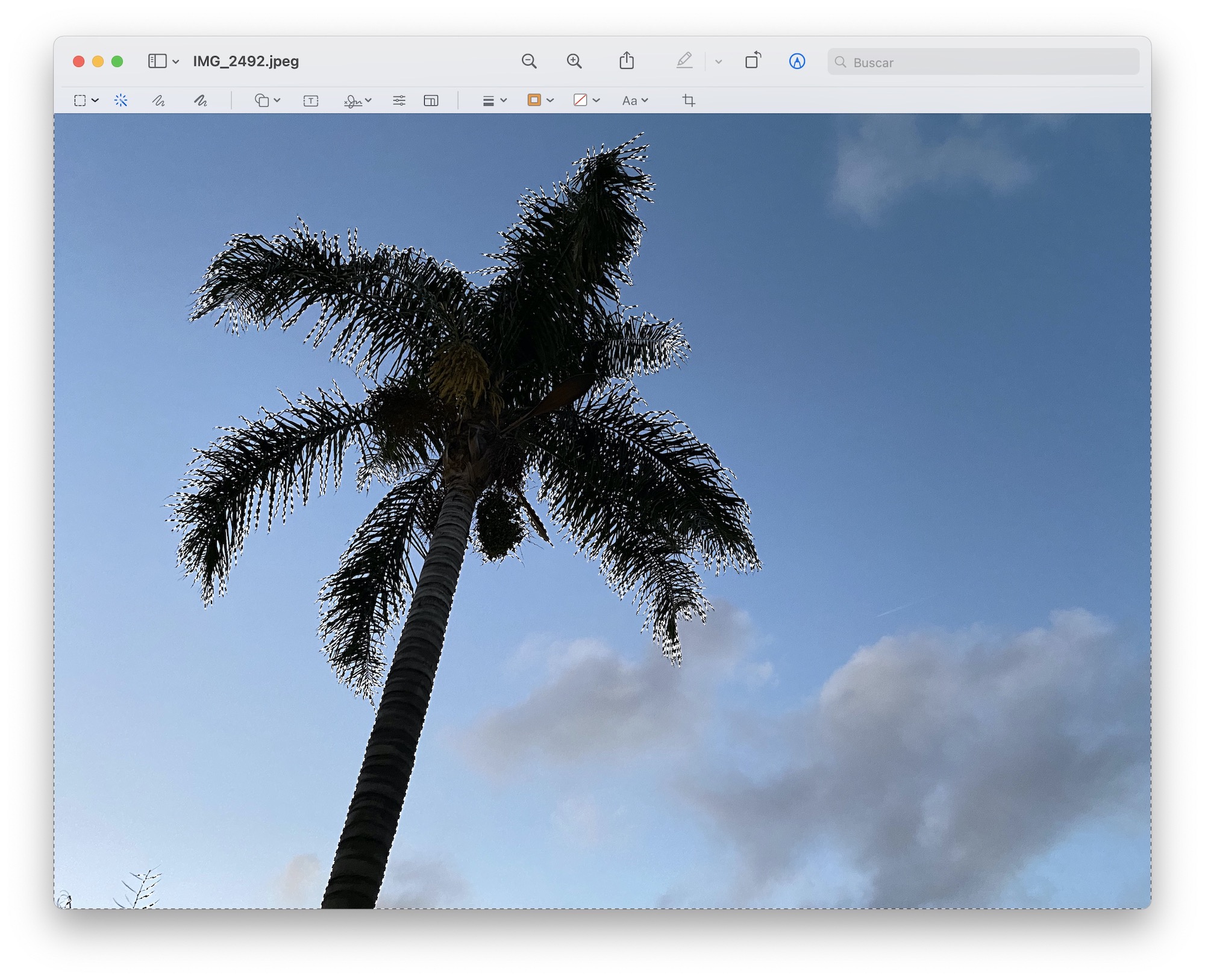El mundo del retoque foto gráfico es muy extenso y requiere, por lo general, herramientas y aplicaciones específicas. Algunas veces, sin embargo, lo único que necesitamos es quitar el fondo a una foto, algo sencillo y rápido. Algo que, afortunadamente, podemos hacer directamente con la app Vista Previa de nuestro Mac.
Vista previa al rescate

Es importante que tengamos en cuenta que según qué tipo de imagen queramos editar los resultados variarán enormemente. Según en que casos necesitaremos aplicaciones dedicadas y específicas para conseguir el efecto que buscamos, pero muchas veces la app de Vista Previa nos sorprenderá. Los pasos a seguir son los siguientes:
- Abrimos la imagen que queremos editar en la app Vista Previa. En general sucede así de forma predeterminada al hacer doble clic sobre el documento, pero si no es así, le hacemos clic secundario, reposamos el ratón encima de Abrir con y hacemos clic en *Vista Previa.
- Una vez abierta la imagen tocamos el botón en forma de lápiz dentro de un círculo en la parte derecha de la barra de herramientas. Al hacerlo aparecerá una segunda barra de herramientas de edición.
- En esta segunda barra tocamos el botón en forma de varita mágica que encontraremos en la parte izquierda de la barra.
- Hacemos clic en la zona de la imagen que queremos eliminar. Sin dejar de pulsar arrastramos por los diferentes colores que la componen para seleccionarlos. Veremos un sombreado rojo que nos indicará qué parte vamos a seleccionar.
- Podemos repetir el proceso de selección todas las veces que queramos. Cada vez añadiremos un nuevo trozo a la selección.
- Cuando la selección esté a nuestro gusto simplemente pulsamos la tecla de borrar (⌫).
En el momento de borrar es posible que Vista Previa nos pregunte si queremos convertir esta imagen a formato .png, este formato es necesario para poder dejar el fondo transparente, así que le decimos que Sí.
Según hagamos clic sobre unos u otros colores la selección variará notablemente, así que si la selección inicial nos ofrece unos resultados mejorables lo más fácil es que hagamos clic fuera de la selección para eliminarla y repitamos el proceso.
Tengamos en cuenta que, además, si hemos hecho ya varias selecciones, al hacer clic fuera se deseleccionarán, por lo que cuando consigamos seleccionar un buen trozo y nos guste el resultado lo mejor es pulsar borrar (⌫) y a continuación seguir seleccionando.
Está claro que Vista Previa nos ofrece muchas más opciones de las que puede aparentar a simple vista. Sin querer competir con las herramientas profesionales de edición de imágenes puede sacarnos de más de un apuro de forma rápida y sencilla.