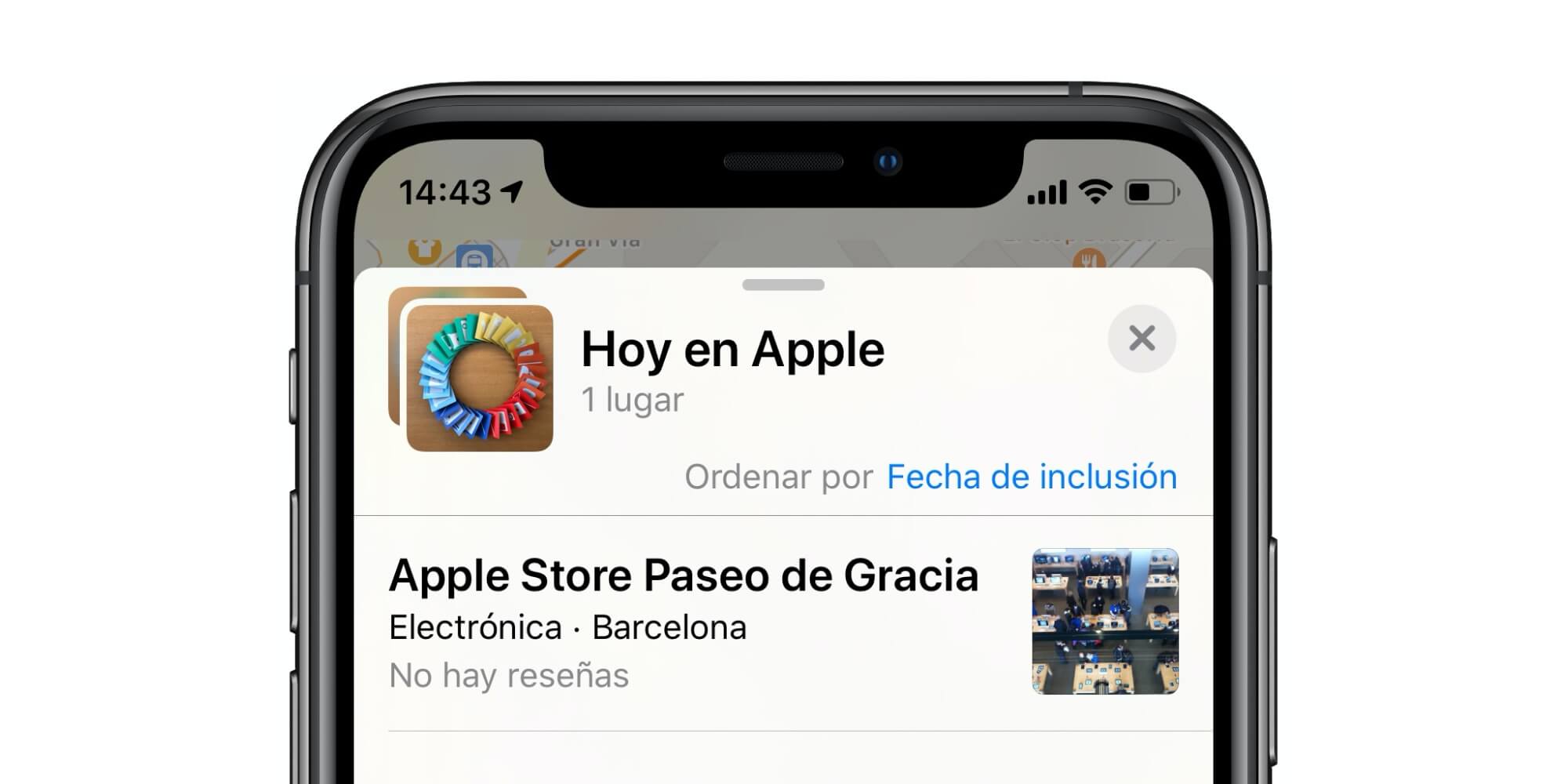Con la llegada de iOS 13 la semana pasada y de iOS 13.1 y iPadOS 13.1 hace dos días llegaron las Colecciones en la app Mapas, una magnífica forma de guardar ordenadamente los sitios de interés de Apple Maps.
Hanaringo aprenderemos a crear colecciones, editarlas, personalizarlas, editarlas y compartirlas. Acompañadnos.
Cómo crear una Colección en Apple Maps
- Abrimos la app Mapas.
- Deslizamos hacia arriba en el iPhone o hacia abajo en el iPad para ver el menú al completo.
- A la derecha de "Colecciones" tocamos "Ver todo".
- Tocamos el "+" que aparece abajo a la derecha.
- Escribimos un nombre.
- Si lo deseamos tocamos el icono con una cámara y seleccionamos una foto de nuestra fototeca.
- Tocamos "Crear".
Cómo añadir lugares a una Colección
Podemos añadir lugares de dos formas distintas, o primero escogemos la colección y luego el lugar a añadir o viceversa.
En el primer caso simplemente:
- Abrimos la app Mapas.
- Deslizamos hacia arriba en el iPhone o hacia abajo en el iPad para ver el menú al completo.
- Tocamos la colección que nos interesa (si hace falta tocamos "Ver todo" a la derecha de "Colecciones").
- Tocamos "Añadir un lugar" o el "+" de la parte inferior derecha.
- Buscamos el punto de interés a añadir.
- Lo tocamos.
- Pulsamos OK.
Si por el contrario hemos encontrado un punto de interés y queremos añadirlo a una colección los pasos son los siguientes:
- Abrimos la app Mapas.
- Elegimos un punto de interés (podemos buscarlo, abrirlo de mensajes, preguntar a Siri...)
- Tocamos "Añadir a..."
- Elegimos la Colección a la que deseamos añadirlo.

Cómo ordenar, editar o compartir una Colección
Para ordenar, editar o compartir una colección primero es necesario tenerla abierta:
- Abrimos la app Mapas.
- Deslizamos hacia arriba en el iPhone o hacia abajo en el iPad para ver el menú al completo.
- Tocamos la colección que nos interesa (si hace falta tocamos "Ver todo" a la derecha de "Colecciones").
Para reordenar los elementos de una colección tocamos, en su parte superior, "Fecha de inclusión" o "Nombre" o "Distancia" justo a la derecha de "Ordenar por". Se mostrará un nombre u otro en función de cómo esté oreanda actualmente la Colección.
Para editar una Colección simplemte tocamos Editar, en la parte inferior izquierda, hecho esto podemos seleccionar los elementos que nos interesen de la misma y a continuación tocar "Eliminar" para eliminarlos o "Añadir a..." para añadirlos a otra Colección.
Para compartir una colección basta con tocar el icon de compartir (cuadrado con flecha hacia arriba), tocar "Compartir colección" y enviar la invitación a la persona con la que deseamos compartirla. Tengamos en cuenta que esa persona tendrá acceso para ver y editar la misma.
Sin duda las colecciones son una gran mejora frente a los favoritos de iOS 12 donde solo teníamos un "lugar" para guardar nuestros puntos de interés en Mapas. Ahora con iOS 13 la organización es mucho más fácil y las funciones de compartir realmente útiles.
Asegúrate de leer nuestro artículo: Mapas en iOS 13: ¿Qué hay de nuevo? con todas las novedades.
Más sobre Mapas:
- Cómo usar Mapas para obtener indicaciones
- ¿Conoces el modo Flyover de mapas?
- Hoy llega iOS 13.1
- Hoy llega iPadOS 13.1
- Apple Maps y los aeropuertos