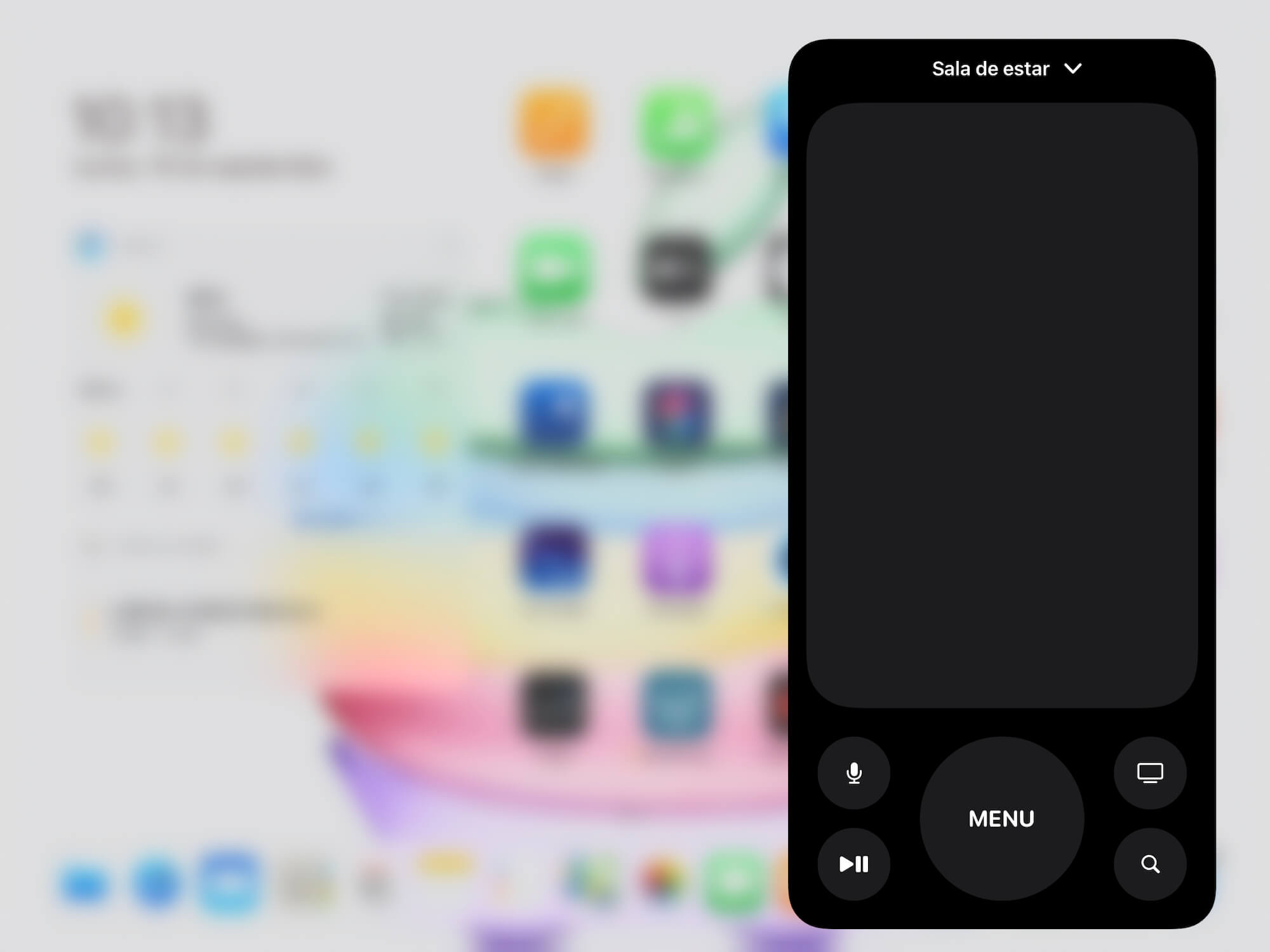Desde iOS 11 es posible usar nuestro iPhone o iPad para interactuar con el Apple TV como si del mando Siri Remote se tratara. Una opción realmente cómoda para cuando no tenemos el mando físico a mano.
Después de ver cómo usar nuestro Apple Watch como mando para el Apple TV vamos a explicar cómo hacer lo mismo desde nuestro iPhone o iPad.
Los pasos son muy sencillos: primero añadiremos la opción de Apple TV Remote a nuestro control center, luego lo enlazaremos con nuestro Apple TV y ya estaremos listos para usarlo (con algunos consejos antes).
Cómo añadir el Apple TV Remote a nuestro Control Center
- Abrimos la app Ajustes.
- Entramos en «Centro de control».
- Pulsamos en «Personalizar controles».
- Pulsamos el "+" verde junto a "Apple TV Remote".
Ahora vamos a abrir y enlazar con el Apple TV.
Cómo enlazar el Apple TV Remote con nuestro Apple TV
Lo primero que tenemos que hacer es encender el Apple TV en nuestro televisor, luego:
- Invocamos el Control Center.
- Tocamos el botón en forma de mando de la TV.
- En la parte superior elegimos el Apple TV al que queremos conectarnos de la lista.
- Introducimos el código de cuatro dígitos que aparece en la pantalla de nuestro televisor.

Cómo usar el Apple TV Remote
Una vez hemos seguido los pasos anteriores ya podemos empezar a usar nuestro iPhone o iPad para interactuar con el Apple TV.
La única diferencia en cuanto a funcionalidad entre el mando físico y esta interfaz está en los botones del volumen. El mando físico utiliza infrarrojos para informar a la televisión de los cambios de volumen, dado que nuestro iPhone o iPad no dispone de emisor de infrarrojos si queremos ajustar el volumen tendremos que usar el mando de la tele o el TV Remote físico.
Las partes y botones del Remote son las siguientes:
- La parte superior gris actúa como touchpad donde podemos deslizar para movernos a través de los menús, seleccionar elementos o avanzar o retroceder una reproducción.
- El botón "MENÚ" central nos permite volver atrás un nivel en los diferentes menús y un doble toque rápido activa el salvapantallas.
- Durante la reproducción aparecerán dos botones en los laterales de "MENÚ" que podremos usar para saltar adelante o atrás 10 segundos.
- En la parte inferior izquierda encontramos el botón de Reproducir/Pausa.
- El botón Home, el que tiene un icono similar a una televisión, nos llevará a la app "Apple TV" donde podemos ver Apple TV+ o otras suscripciones, un segundo toque una vez en la app "Apple TV" nos llevará a la pantalla de inicio.
- El botón en forma de micrófono nos permite activar Siri, con el que podemos realizar multitud de acciones, igual que en el mando físico debemos mantenerlo pulsado mientras hablamos.
- El botón de la lupa abre la app Buscar desde donde podemos teclear (o dictar) para localizar el contenido que deseemos.
¿Y si tengo un Apple TV más antiguo?
Este método funciona solo para el Apple TV HD y el Apple TV 4K, si tenemos un modelo anterior los pasos son diferentes. En lugar de usar la extensión del Control Center necesitaremos una app específica. ¿Y cómo hacemos eso?
Sencillo, descargamos la app Apple TV Remote desde la App Store, la abrimos y seleccionamos en la parte superior el Apple TV al que queremos conectar. Después de introducir el código de 4 dígitos podremos utilizar la app para interactuar con nuestro televisor exactamente igual que con la versión de Control Center.