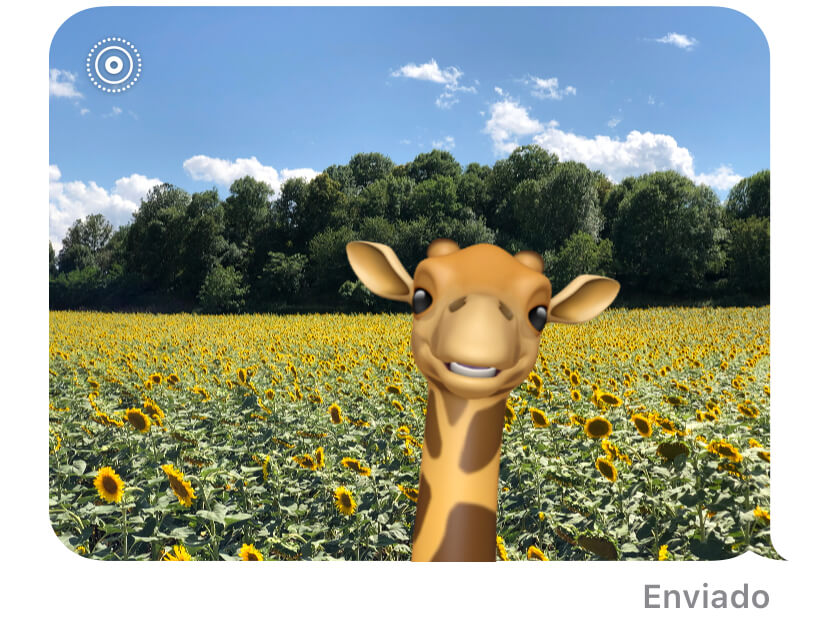Habiendo visto ya cómo crear o editar un Memoji ahora nos toca hablar de cómo usarlo. Podemos usar los Memoji en iMessage y en FaceTime y las dos aplicaciones nos ofrecen diferentes formas para que saquemos a relucir nuestra creatividad en todas las conversaciones.
Tengamos en cuenta que si bien en este artículo nos centramos en los Memoji es igualmente aplicable a los Animoji, pues ambos sistemas funcionan de la misma forma.
Compatibilidad
Para usar Memoji o Animoji necesitamos un dispositivo con cámara TrueDepth, como un iPhone X, XS, XS Max, XR o el iPad Pro con FaceID. Los Animoji y Memoji solo funcionan con la cámara delantera del dispositivo.
Aunque necesitamos uno de estos dispositivos para crear y usar los Memoji estos pueden verse en conversaciones o llamadas desde cualquier dispositivo.
Cómo usar nuestro Memoji para grabar un video en Mensajes
Podemos grabar un mensaje, una canción o simplemente una expresión facial en un video que luego podemos enviar a través de Mensajes. Estos videos tienen una duración máxima de 30 segundos.
- Abrimos la app Mensajes.
- Entramos en la conversación deseada.
- Tocamos la app de Animoji en la barra inferior, la cual tiene un icono de un mono sonriente.
- Con nuestro Memoji seleccionado y enfocándonos a la cara tocamos el botón rojo para empezar la grabación y lo tocamos de nuevo para terminarla.
- Al terminar la grabación se reproduce y podemos tocar "Repetir" para volver a verla, el icono de la papelera para eliminarla o la flecha de enviar para enviarla.

Cómo usar nuestro Memoji como Sticker en Mensajes
Nuestro Memoji también nos permite capturar una imagen estática de una expresión para enviarla como Sticker, que podemos traducir al español como pegatina.
- Abrimos la app Mensajes.
- Entramos en la conversación deseada.
- Tocamos la app de Animoji en la barra inferior, la cual tiene un icono de un mono sonriente.
- Con nuestro Memoji seleccionado y enfocándonos a la cara hacemos la expresión facial deseada.
- Ahora podemos:
- Dar un toque al Memoji y luego pulsar enviar para enviarlo como imagen.
- Arrastrar al Memoji a cualquier parte de la conversación para enviarlo como pegatina.
Si nos decantamos por la segunda opción, mientras estamos arrastrando el Memoji podemos usar un segundo dedo para cambiar su tamaño (juntando o separando los dedos) y rotarlo (girando los dedos). Esta opción puede ser creativa si decidimos pegar ciertos Memoji o Animoji encima de fotos enviadas.

Cómo usar nuestro Memoji en la Cámara de Mensajes
La tercera manera de usar Memoji en Mensajes es a través de la Cámara. Dentro de una conversación podemos usar la app Cámara para tomar rápidamente una foto y enviarla, pero además podemos añadirle efectos y también algunos Memoji o Animoji.
- Abrimos la app Mensajes.
- Entramos en la conversación deseada.
- Tocamos el icono de la cámara a la izquierda de la barra donde escribimos.
- Tocamos el icono en forma de estrella en la parte inferior izquierda.
- Elegimos Animoji en la barra inferior, la cual tiene un icono de un mono sonriente.
- Seleccionamos el Animoji o Memoji que deseemos usar.
- Tocamos la pequeña "x" en la parte derecha para ocultar la interfaz de los Animoji.
- Tocamos el botón redondo central para capturar la foto.
- Pulsamos la flecha azul para enviar.
Una vez hemos elegido el Animoji para la imagen podemos añadir otros efectos como texto, figuras... algo que también podemos hacer una vez capturada la imagen.
Cómo usar nuestro Memoji en FaceTime
- Iniciamos una llamada FaceTime.
- Tocamos el icono en forma de estrella en la parte inferior izquierda.
- Elegimos Animoji en la barra inferior, la cual tiene un icono de un mono sonriente.
- Seleccionamos el Animoji o Memoji que deseemos usar.
- Tocamos la pequeña "x" en la parte derecha para ocultar la interfaz de los Animoji.
Podemos realizar los pasos incluso antes de que la otra persona conteste la llamada, ideal para situaciones en las que, como dice Apple, no nos sentimos para salir a cámara.
Más sobre mensajes y llamadas: