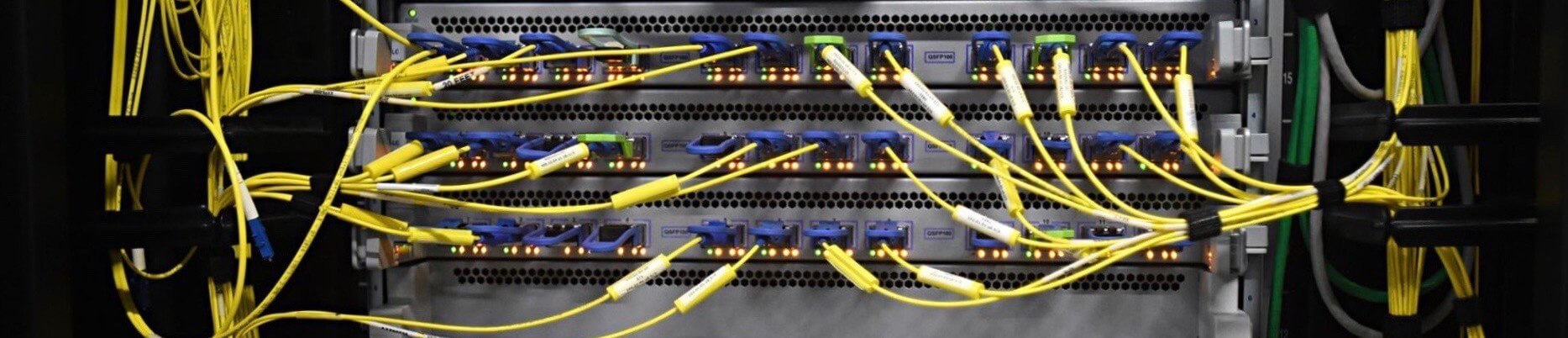En la era de las conexiones, en que todos y todo está conectado a internet de forma prácticamente permanente, es bueno tener algunos recursos para ver qué aplicaciones de nuestro Mac se conectan y con qué fin.
En nuestro Mac existe un recurso muy útil llamado Firewall, este nos permite establecer unas normas para las conexiones que establecen las diferentes partes del sistema.
Hoy vamos a ver cómo activarlo y configurarlo de forma muy sencilla para tener una capa extra de protección.
Qué es un Firewall
Un Firewall, que podemos traducir como "cortafuegos", es un elemento dentro de un sistema operativo que dicta unas normas para las comunicaciones entrantes y salientes de un dispositivo con internet.
Podemos definir, por ejemplo, que las aplicaciones deban pedir permiso antes de enviar datos a internet o que cierta aplicación no pueda recibir datos entrantes.
Las opciones son muchas y siempre se basan en el mismo concepto: qué clase de tráfico puede una app o servicio recibir y enviar si es que puede recibir alguno.
Las utilidades de un Firewall son enormes y siempre son relativas a seguridad. Por ejemplo, el ordenador central de una banco multinacional tiene un Firewall que solo deja pasar las conexiones entrantes de unos ordenadores específicos que están debidamente protegidos en alguna de sus sucursales.

Cómo activar y configurar el Firewall en nuestro Mac
Los pasos para activar el Firewall son los siguientes:
- En el menú Apple () elegimos "Preferencias del Sistema...
- Entramos en el apartado "Seguridad y privacidad".
- Tocamos la pestaña Firewall.
- Tocamos el candado de la parte inferior izquierda de la ventana.
- Introducimos la contraseña de nuestro Mac y tocamos Desbloquear o usamos TouchID.
- Tocamos "Activar Firewall".
A partir de ahora el Firewall está activado y ya proporciona un grado extra de seguridad, pero vamos a modificar algunos de sus ajustes para mejorarla aún más. La configuración que cada persona puede aplicar es personal en función de las necesidades y preferencias. Esta es mi recomendación:
- En la pestaña de Firewall (que tenemos abierta del paso 6 anterior) tocamos "Opciones de firewall..."
- Activamos o desactivamos las siguientes opciones:
- Bloquear todas las conexiones entrantes: Desactivado. Solo en casos de emergencia. Bloquea todas las conexiones excepto las imprescindibles para la navegación.
- Permitir automáticamente que el software integrado reciba conexiones entrantes: Activado. De esta forma los diferentes componentes del sistema, todos ellos de Apple, pueden recibir información de internet.
- Permitir automáticamente que el software firmado descargado reciba conexiones entrantes: Desactivado. Con este ajuste obligamos que las aplicaciones de terceros (no de Apple o de la Mac App Store) que instalamos en nuestro Mac tengan que solicitarnos permiso para recibir información de internet. Especialmente útil en caso de aplicaciones malintencionadas, pues sin conexión quedan inútiles en la mayoría de los casos.
- Activar el modo encubierto: Activado. Evita que nuestro ordenador responda a peticiones desde dentro de la misma red haciendo que sea más difícil de detectar, por ejemplo si nos conectamos a una red Wi-Fi pública.
Tengamos en cuenta que el firewall de aplicación de nuestro Mac está diseñado para trabajar con los protocolos de Internet usados con más frecuencia por las aplicaciones: TCP y UDP. Algunas apps pueden hacer uso de otros recursos en sus conexiones.
Permitir aplicaciones específicas
Para permitir que una app concreta pueda recibir conexiones entrantes hay dos opciones. Una es esperar a que dicha app solicite el permiso cuando lo necesite y en ese momento tocar Aceptar. Otra es añadirla directamente a las excepciones del Firewall. Para esta segunda opción los pasos son los siguientes:
- Dentro de "Opciones de Firewall" (donde hemos entrado en los pasos anteriores) tocamos el botón "+"
- Seleccionamos la aplicación que queramos añadir a la lista de excepciones.
- Tocamos Añadir.
También podemos eliminar de la lista cualquier app que queramos que deje de tener permiso. Para ello, simplemente la seleccionamos de la lista y tocamos el botón "-".
Ninguna configuración o solución va a proveer la seguridad total, pero de capa en capa podemos hacer que nuestros sistemas sean más seguros.
Artículos relacionados: