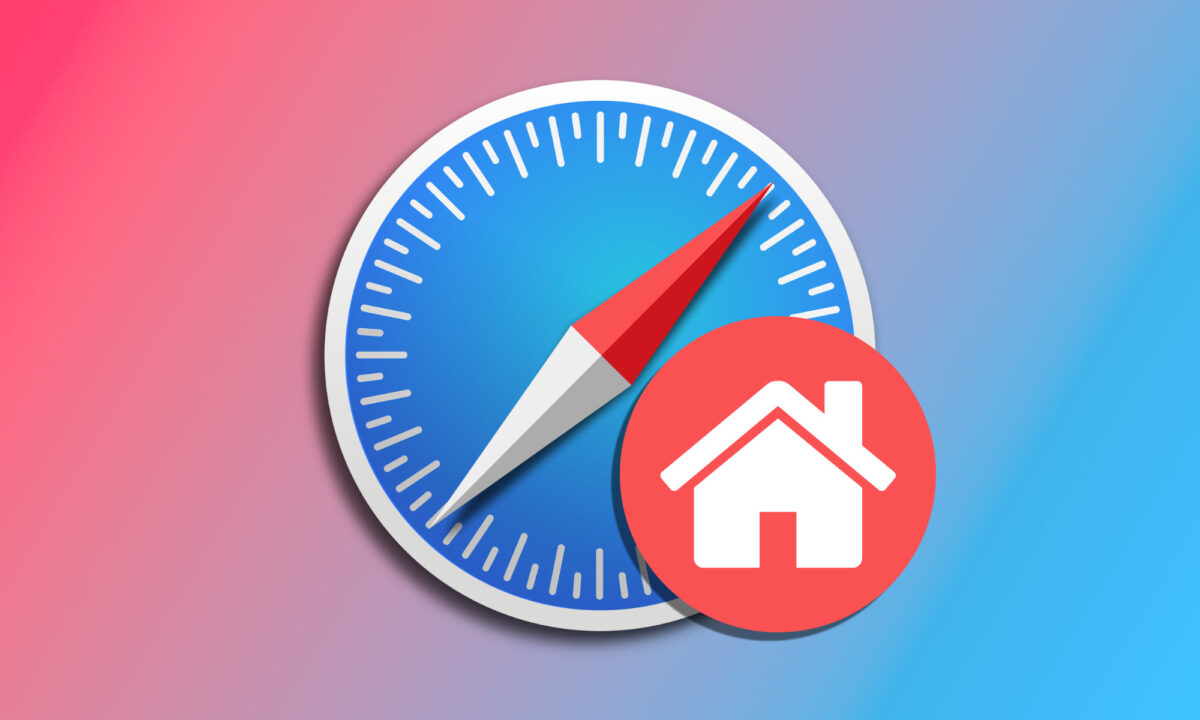La página de inicio de Safari es, por así decirlo, la página de referencia de nuestro navegador. Es la página que vemos cuando abrimos Safari en el Mac y, por su relevancia, es importante que escojamos bien cuál queremos configurar. Normalmente estableceremos un buscador como página de inicio, pero hay muchas más opciones.
Tantas opciones como páginas en internet, de hecho, por lo que cada uno de nosotros podemos adaptar la elección a nuestras necesidades. Recordando cómo, cuándo y por qué vaciar el historial de Safari, hablemos, pues, de cómo cambiar la página de inicio de Safari en nuestro Mac, iPhone o iPad.
Cómo cambiar la página de inicio de Safari en nuestro Mac
Cambiar la página de inicio de Safari en nuestro Mac es realmente fácil. Un cambio que haremos desde el mismo navegador. Los pasos exactos a seguir son los siguientes:
- Abrimos la app Safari en nuestro Mac.
- En el menú Safari elegimos Preferencias.
- Entramos en la pestaña General que se encuentra en la parte superior izquierda.
- En el apartado Página de inicio: escribimos la dirección que deseemos. Si estamos viendo la página en el momento podemos tocar en Usar la página actual para que el sistema tome nota.
Una vez hemos configurado la página de inicio en nuestro Mac tenemos varias formas de acceder a ella. En el menú Historial podemos tocar Inicio, o bien presionar Comando (⌘) + Shift (⇧) + H.
También podemos configurar Safari para que abra las nuevas ventanas y/o pestañas con la página de inicio. Los pasos para ello son estos:
- Abrimos la app Safari en nuestro Mac.
- En el menú Safari elegimos Preferencias.
- Entramos en la pestaña General que se encuentra en la parte superior izquierda.
- En Abrir ventanas nuevas con: y/o en Abrir pestañas nuevas con: elegimos Página de inicio.
A partir de ahora, ya sea de forma automática al abrir nuevas pestañas o ventanas o con un simple atajo de teclado, podremos acceder fácilmente a nuestra página favorita.
Cómo cambiar la página de inicio de Safari en nuestro iPhone o iPad
Safari en iOS y iPadOS, los sistemas operativos del iPhone y el iPad, se comporta de un modo diferente que en Mac. Aunque no podemos definir una página de inicio, podemos añadir esta misma a la pantalla de inicio de nuestro dispositivo como si se tratara de una app más. De esta forma solamente con tocar dicho icono se abrirá Safari con nuestra página designada. Los pasos son los siguientes:
- Abrimos la app Safari en nuestro iPhone o iPad.
- Accedemos a la página que queremos usar.
- Tocamos el botón de compartir (cuadrado con flecha hacia arriba).
- Elegimos Añadir a pantalla de inicio.
- Escogemos un nombre.
- Tocamos Añadir.
Ya hablemos de presionar el atajo de teclado en el Mac, de hacer que todas las pestañas abran la misma página o de añadir la página en cuestión a la pantalla de inicio de nuestro iPhone o iPad está claro que la página de inicio de Safari es importante. Igual que el ajuste para evitar que Safari abra automáticamente los archivos que descargamos en nuestro Mac, este es otro que debemos sopesar adecuadamente, pues es una página que veremos mucho más que las demás, y por una buena razón.
En Hanaringo | Cómo podemos permitir ventanas pop-up de Safari en nuestro iPhone, iPad o Mac