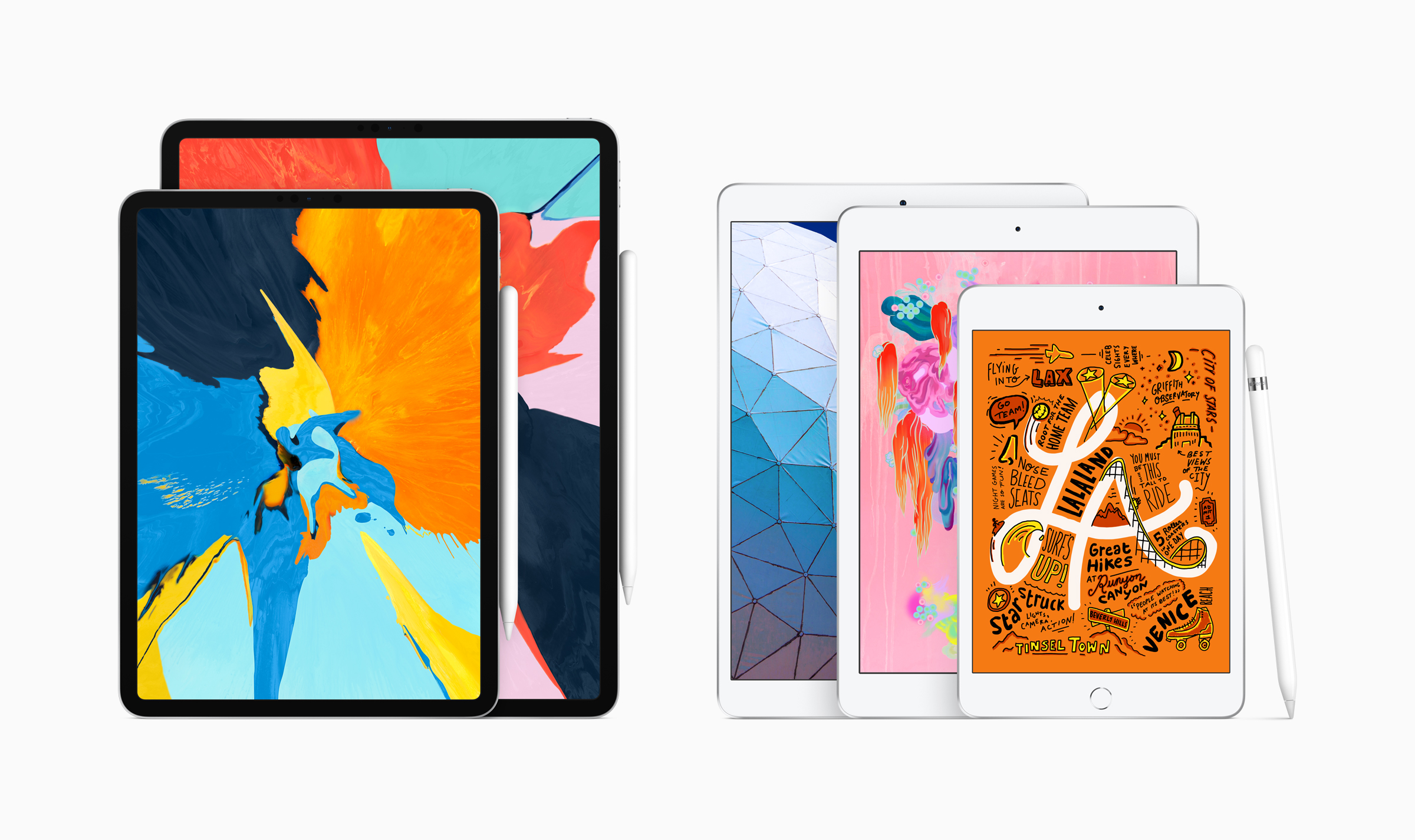Las capturas de pantalla tienen gran utilidad. Ya sea para poder enseñar a otras personas algo que vemos o simplemente para anotar de forma rápida algo para nosotros mismos.
Es necesario que conozcamos cómo podemos tomar capturas de pantalla en nuestros diferentes dispositivos de forma rápida. Vamos a verlo.
En nuestro iPhone o iPad
El proceso de toma de capturas de pantalla en iOS es muy sencillo y solo tiene una pequeña variación en función de si tenemos un dispositivo con FaceID (y por lo tanto sin botón Home) o sin FaceID.
- Si nuestro dispositivo dispone de FaceID: Presionamos el botón de subir el volumen y el botón lateral.
- Si nuestro dispositivo no dispone de FaceID: Presionamos el botón Home y el botón de bloqueo/activación.
En ambos casos se creará una imagen de toda la pantalla que se guardará en fotos, desde ahí podremos editarla y recortarla como necesitemos.
En nuestro Mac
Las capturas de pantalla en el Mac son igual de fáciles pero disponemos de más opciones. Dado el tamaño de la pantalla podemos capturar la pantalla en toda su extensión, solo un trocito de ella o una ventana concreta. Incluso podemos capturar la TouchBar.
Captura de la pantalla entera
- Presionamos Comando (⌘) + Shift (⇧) + 3
Captura de un fragmento de la pantalla
- Presionamos Comando (⌘) + Shift (⇧) + 4
- "Seleccionamos" el recuadro que queremos capturar.
- En el momento de soltar se realiza la captura.
Si, una vez hecho el recuadro pero antes de soltarlo, deseáramos mover dicho recuadro, podemos aguantar la barra espaciadora y desplazarlo.
Capturar una ventana concreta
- Presionamos Comando (⌘) + Shift (⇧) + 4
- Presionamos la barra espaciadora.
- Tocamos la ventana que queramos capturar.
Si queremos que la ventana no tenga la sombra de la misma aguantamos la tecla Opción (⌥) mientras hacemos clic.
Capturar la TouchBar
Si resulta que tenemos un Mac con TouchBar y queremos tomar una captura de pantalla de esta podemos hacerlo. Al fin y al cabo se trata de una pequeña pantalla táctil. Para hacerlo, simplemente:
Presionamos Comando (⌘) + Shift (⇧) + 6
En todos los casos anteriores se generará un archivo en formato PNG en nuestro escritorio con un nombre del tipo "Captura de pantalla 2019-02-22 a las 9.59.57" que luego podremos arrastrar o copiar donde queramos.
En nuestro Apple Watch
Lo primero que tenemos que hacer es activar las capturas de pantalla desde la app Watch en nuestro iPhone.
- Abrimos la app Watch en nuestro iPhone.
- Entramos en General.
- Activamos "Activar capturas de pantalla".
Una vez seguidos estos pasos, para capturar la pantalla en el Apple Watch basta con que presionemos el botón lateral y la corona digital simultáneamente.
La imagen resultante se guardará en fotos (en nuestro iPhone), desde ahí podremos editarla y recortarla como necesitemos.
Artículos relacionados: