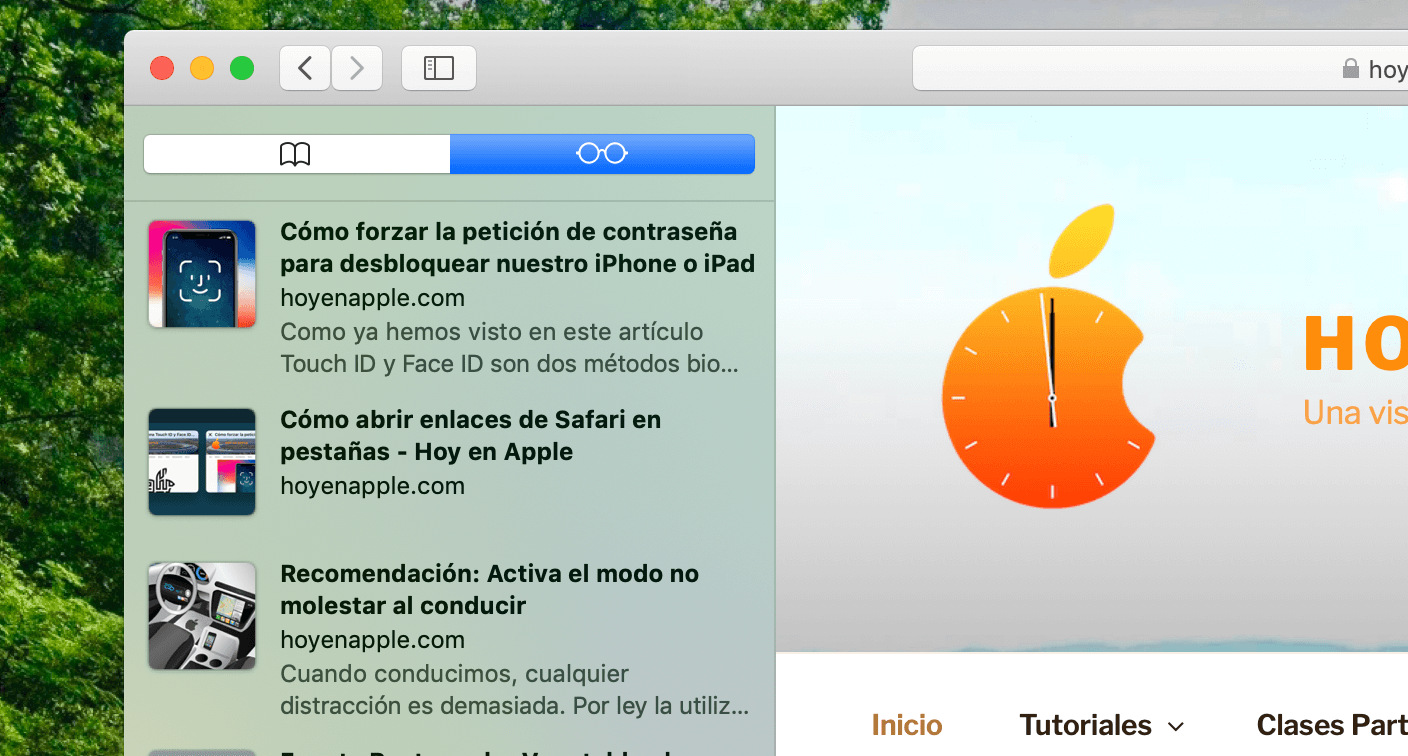Cuando navegamos por internet podemos encontrar mucha información útil e interesante, pero no siempre disponemos del tiempo para leerla cuando la encontramos. En estos casos lo mejor es guardarla para poder revisarla más adelante.
Pero ¿cómo? ¿Agregamos la página a favoritos? ¿Imprimimos como PDF? ¿Anotamos la URL en recordatorios o en notas? Todos ellos son métodos fáciles pero hoy vamos a conocer uno más: la lista de lectura.
Por qué necesitamos guardar información
Cuando hablamos de contenido de página web que queremos guardar podemos encontrarnos con dos situaciones diferentes:
Si prevemos que el contenido puede cambiar o desaparecer, y queremos tenerlo a buen recaudo, nuestra mejor opción es exportar la página como PDF y guardarla en nuestros documentos, de ahí no se va a mover ni cambiar. Cabe recordar que de esta forma podremos retener todo menos los videos que se muestren en las páginas.
Si, por el contrario, y como suele ser común, la información va a seguir estando disponible, podemos simplemente guardar el link que nos lleva a la información. Ocupa menos tamaño, es más cómodo de consultar y, si la información cambia, veremos la versión más reciente y actualizada.
Qué es la lista de lectura
La lista de lectura se sitúa en la segunda de las posibilidades anteriores: una información que sabemos que va a seguir ahí y que, si cambia, será para mejor.
¿Y por qué la lista de lectura y no favoritos? Por su concepción, la lista de lectura está diseñada para que sea fácil tanto como eliminar elementos de ella. Se entiende como algo mucho más flexible y cambiante que los favoritos que podemos tener en Safari.
Cómo usar la lista de lectura
Dónde encuentro la lista de lectura
La lista de lectura es muy sencilla de usar, pero primero vamos a ver dónde encontrarla.
En nuestro iPhone o iPad
- Abrimos Safari.
- Tocamos el icono en forma de libro abierto.
- Elegimos la pestaña con unas gafas.
En nuestro Mac
- Abrimos Safari.
- En la parte superior izquierda tocamos un icono en forma de ventana partida que en su parte izquierda tienen unas líneas en forma de lista.
- Alternativamente podemos presionar control + comando + 2
- Elegimos la pestaña con unas gafas.
Cómo añadirle elementos
Una vez localizada vamos a empezar a añadirle algunos elementos.
- Abrimos una página de Safari.
- Tocamos el botón de compartir (un cuadrado con una flecha hacia arriba).
- Elegimos "Añadir a la lista de lectura".
La forma de hacerlo es igual en el iPhone, iPad o Mac. En el Mac, además, podemos presionar ⌘ ⇧ L para añadir el elemento directamente, o usar el botón en forma de "+" que aparece en la parte izquierda de la barra de direcciones cuando pasamos el ratón por encima.
Cómo abrir los elementos o eliminarlos
Para ver un elemento guardado simplemente lo tocamos y se abrirá.
Para eliminarlo, deslizamos con un dedo hacia la izquierda y tocamos "Eliminar", en el Mac tenemos que usar dos dedos para deslizar.
Recordemos que gracias a la sincronización con iCloud todo lo que añadamos o quitemos de la lista de lectura se reflejará en todos nuestros dispositivos.
Por cierto, las gafas de la lista de lectura son un tributo a Steve Jobs, pues él llevaba exactamente esa forma de gafas.