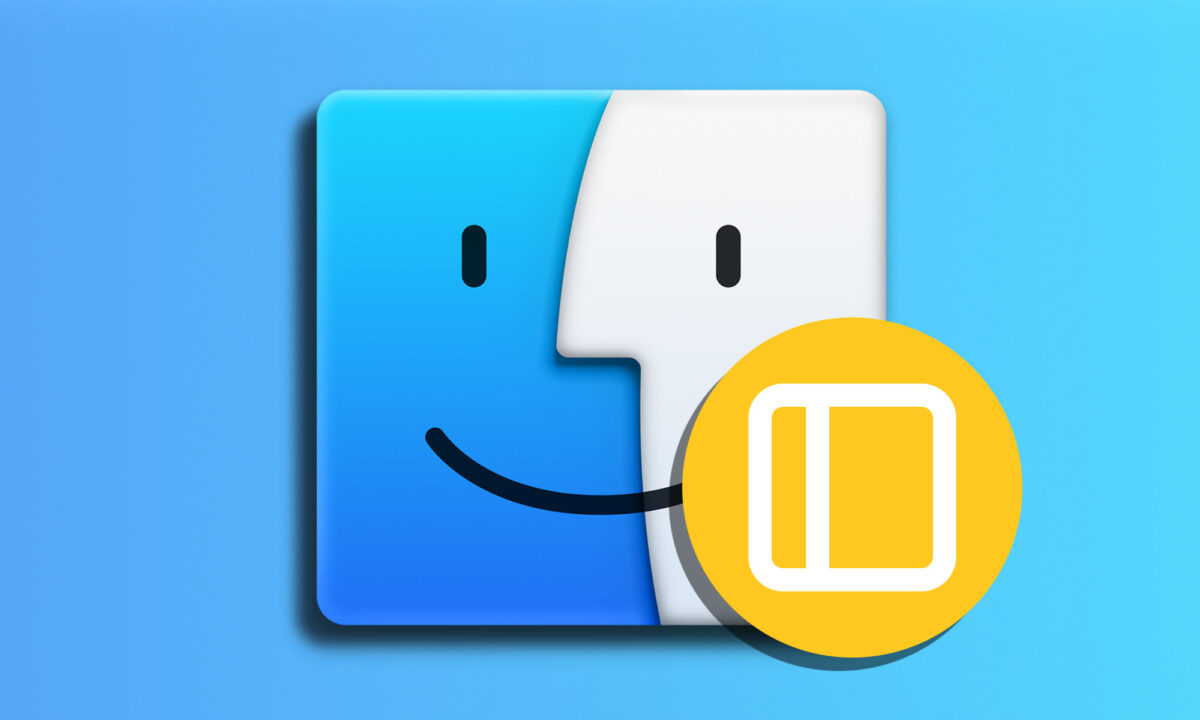Finder es la aplicación que usamos para acceder a todos los archivos y carpetas de nuestro Mac. Dada la importancia de esta sencilla labor, Finder es una de las aplicaciones que más usamos en nuestro día a día. Y justo por ese uso continuado es muy buena idea que podamos personalizar la aplicación para acceder rápidamente allí donde queramos.
Aquí es donde entra en juego la barra lateral de la app, con la que podemos acceder a diferentes carpetas y etiquetas y que podemos personalizar exactamente como a nosotros nos convenga. Igual que con el ajuste para mantener las carpetas siempre encima de los archivos en el Finder, con ello conseguiremos un acceso cómodo a todos nuestros archivos y carpetas y la simplicidad de ver exactamente lo que nosotros utilizamos
Cómo personalizar los elementos de la barra lateral
Podemos personalizar la barra lateral del Finder para que muestre o oculte diferentes elementos y así tener más a mano los que utilizamos frecuentemente y ocultar aquellos que nunca utilizamos. Los pasos a seguir son los siguientes:
- Abrimos la app Finder en nuestro Mac.
- En el menú Finder elegimos Preferencias.
- Tocamos la pestaña Barra lateral.
- Marcamos o desmarcamos los elementos que queremos que se muestren en cada una de las secciones.
Una vez hayamos terminado simplemente cerramos la ventana de preferencias y veremos los cambios en la ventana actual del Finder y en todas las que vayamos a abrir a partir de ahora.
Cómo organizar nuestras etiquetas
Si hemos elegido que se muestren las etiquetas en la barra lateral, podemos decidir cuáles queremos ver y cuáles queremos ocultar. Importante para tener a la vista solo las que utilizamos. Hacerlo es tan fácil como seguir estos pasos:
- Abrimos la app Finder en nuestro Mac.
- En el menú Finder elegimos Preferencias.
- Tocamos la pestaña Etiquetas.
- En la lista de la parte superior marcamos o desmarcamos cuáles queremos ver en la barra lateral. También podemos seleccionar cualquiera de ellas y tocar el "-" de la parte inferior para eliminarla por completo.
Además, podemos tocar el "+" para añadir nuevas etiquetas y, aunque no tenga una relación directa con el Finder, podemos personalizar cuáles queremos ver en el menú contextual arrastrándolas de la lista superior a la pequeña cajita de la parte inferior.
Cómo cambiar el orden de los elementos de la barra lateral
Excepto en la sección "Ubicaciones", los elementos de la barra lateral pueden ser cambiados de orden dentro de sus propias secciones muy fácilmente. Tan fácilmente como haciendo clic en cualquiera de los elementos y arrastrándolo y soltándolo en el lugar que deseemos.
Tengamos en cuenta que hay algunas restricciones en el orden. Nuestras preferencias de orden deben ceñirse a cada una de las secciones. La única excepción es que los elementos del apartado iCloud pueden moverse a Favoritos, pero nada más. Ni podemos colocar una etiqueta en Favoritos ni una carpeta en Etiquetas.
Además, tengamos también en cuenta que si arrastramos un elemento fuera de la barra lateral este se eliminará (otra forma de personalizar los elementos). Si nos ocurre, con los pasos que hemos visto antes podemos marcarlos para recuperarlos.
Cómo añadir elementos a la barra lateral
Además de los elementos que Finder nos ofrece mostrar en su barra lateral nosotros podemos añadir nuestras propias carpetas (no documentos sueltos). Tendremos que hacerlo en el apartado Favoritos, que como su propio nombre indica guarda las carpetas que más utilizamos para que tengamos un acceso rápido a las mismas.
Los paso son tan sencillos como localizar la carpeta en cuestión dentro del Finder y arrastrarla en la sección de Favoritos en la posición que mejor nos convenga. Podemos repetir el proceso las veces que sean necesarias para añadir cuantas carpetas queramos.
Tal como podemos ver, la app Finder nos ofrece una buena cantidad de opciones para personalizar nuestra experiencia de uso de la aplicación. Igual que personalizando los iconos de las carpetas de Finder, puede que tengamos que dedicar unos minutos a ello en un primer lugar, pero de la que luego nos beneficiaremos enormemente al acceder cómodamente a donde queramos en solo un clic.