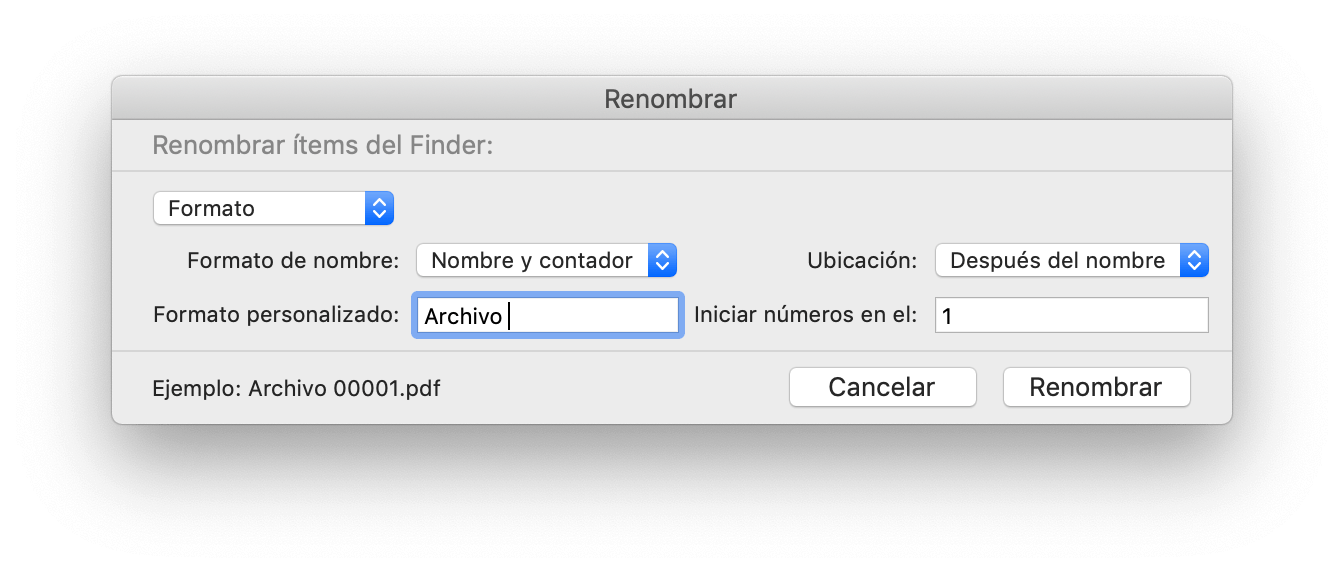En primeras versiones de Mac OS, los usuarios que buscaban una forma de renombrar rápidamente múltiples archivos simultáneamente (comúnmente conocido como renombramiento por lotes) tenían que usar la línea de comandos o descargar e instalar una herramienta de terceros dedicada a la tarea.
Afortunadamente, desde OS X Yosemite, Apple hace que renombrar archivos en lotes sea mucho más sencillo. Los pasos a seguir son los siguientes:
- Seleccionamos los archivos a los que deseamos cambiarles el nombre.
- Hacemos clic secundario (botón derecho o dos dedos) sobre uno de ellos.
- Elegimos la opción "Renombrar X ítems..."
Una vez aquí, con el cuadro de diálogo abierto, tenemos tres opciones:
- Reemplazar texto.
- Añadir texto.
- Formato.
Reemplazar texto
Es una de las opciones más sencillas, aunque muy potentes. Permite que en todos los archivos seleccionados podamos cambiar una palabra o expresión por cualquier otra.
Simplemente escribimos la expresión a substituir en el apartado "Buscar" y por lo que queremos substituirlo en el apartado "Reemplazar por", y tocamos "Renombrar".
Añadir texto
Esta opción nos permite añadir texto al nombre de archivo existente. Podemos elegir si queremos añadirlo delante o detrás del nombre y qué es lo que queremos añadir.
Tengamos en cuenta que el texto a añadir se añade directamente al nombre existente, así que es necesario que añadamos los espacios pertinentes si queremos que las cosas queden separadas: un espacio antes de la frase si el texto lo añadiremos detrás y uno al final de la frase si lo añadimos delante.

Formato
En esta modalidad podremos definir un nombre base y luego añadir un índice, contador o fecha.
- Nombre e índice: donde además del nombre que nosotros definamos habrá un índice numérico que irá aumentando.
- Nombre y contador: muy similar al anterior pero el índice numérico será siempre de cinco dígitos, siendo 0 los primeros y reduciéndose a medida que aumenta (00001, 00045, 00767...)
- Nombre y fecha: como su nombre indica añadirá la hora y fecha actual.
Podemos substituir el nombre entero de todos los archivos por uno que nosotros elijamos usando el campo "Formato personalizado". En este caso el nombre del archivo resultante será "Formato personalizado" + índice, contador o fecha. Si, por el contrario, el campo de "Formato personalizado" lo dejamos vacío los índices, contadores o fechas se añadirán al nombre de archivo existente.
Tanto en "Nombre e índice" como en "Nombre y contador" podremos decidir en qué valor iniciar la cuenta, de manera predeterminada este valor es 1 pero podemos modificarlo según nuestras necesidades.
En todas las opciones siempre podemos decidir si el índice, contador o fecha se sitúan antes o después del nombre del archivo. Esto lo hacemos con la opción "Ubicación".
Consideraciones varias y algunos ejemplos
Fijémonos que en todas las opciones anteriormente descritas, en la parte inferior izquierda de la ventana, se ofrece una previsualización de cómo va a quedar el nombre de los archivos una vez renombrados. Es útil que podamos detectar aquí errores o mejoras que deseemos hacer.
Sin embargo, recordemos que siempre podemos presionar "⌘ Z" para deshacer los cambios si algo no ha ido según lo previsto.
Ejemplo 1: Queremos colgar varios archivos en internet y necesitamos que no haya espacios en los nombres. Elegimos la opción "Reemplazar texto" en el campo "Buscar" escribimos un espacio, en el campo "Reemplazar por" escribimos un guión.
Ejemplo 2: Hemos descargado unos fondos de pantalla de una página web y todos los nombres de los archivos tienen "Subido y compartido por X". Elegimos la opción "Reemplazar texto" en el campo "Buscar" escribimos "Subido y compartido por X" y el campo "Reemplazar por" lo dejamos vacío.
Ejemplo 3: Tenemos una carpeta con diversas partes de un libro que estamos escribiendo pero que aún están pendientes de revisar y no queremos confundirlas con las ya revisadas. Elegimos la opción "Añadir texto", escribimos " - pendiente de revisión" y seleccionamos que se añada "Después del nombre". (Notemos el espacio antes del guión para que todo quede espaciado).
Ejemplo 4: Tenemos una colección de fondos de pantalla y queremos que los nombres de los archivos sean los mismos. Elegimos la opción "Formato", marcamos "Nombre e índice", en "Formato personalizado" escribimos "Fondo", la "ubicación" la ajustamos a "Después del nombre" y en "Iniciar números en él" ponemos un 1.