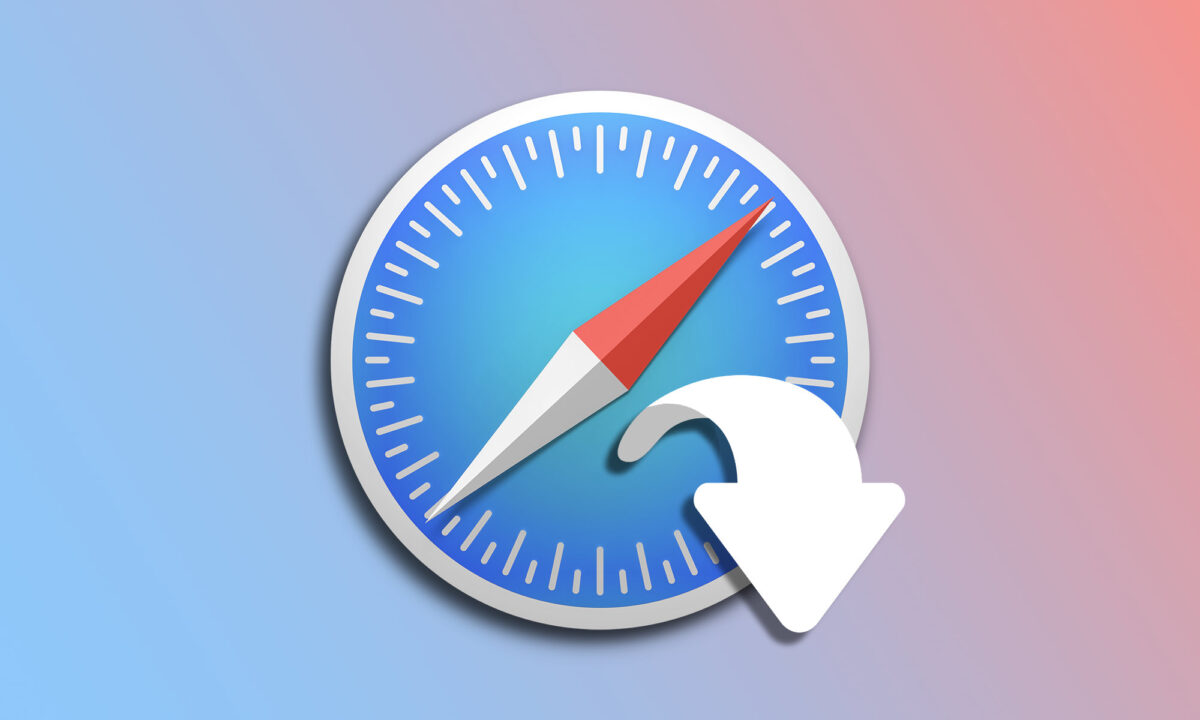En nuestro día a día en la web descargamos una buena cantidad de archivos. Ya sea un PDF de un folleto de una tienda, una imagen que queremos usar de fondo de pantalla o los tickets para ir al cine, es importante que mantengamos esas descargas ordenadas. Afortunadamente Safari en el Mac nos lo pone realmente simple.
Cuando descargamos elementos en Safari, todos son fácilmente accesibles desde la barra de herramientas. Podemos verlos, hacer una pausa en la descarga, reanudarla, encontrarlos en el Finder y, llegado el caso, borrarlos.
Cómo ver las descargas de Safari
Una vez empezamos la descarga en sí, podemos ver el progreso directamente en Safari. Tenemos tres formas distintas de acceder a la lista de descargas, son estas:
- Presionar Option (⌥) + Comando (⌘) + L.
- Elegir Mostrar descargas en el menú Visualización.
- Tocar el botón en forma de flecha hacia abajo en la parte superior derecha de la ventana.
Una vez desplegada podemos ver tanto las descargas completadas (a modo de historial) como las canceladas o las que están en curso. En las descargas completadas aparece una pequeña lupa en la parte derecha. Con un clic en ella abriremos la carpeta contenedora de la descarga con el archivo seleccionado, muy útil para localizarlo rápidamente.

También podemos hacer doble clic sobre el nombre del archivo para abrirlo, que no localizarlo. Por si fuera poco, estos dos recursos funcionan a pesar de que hayamos movido o renombrado el archivo descargado.
Cómo cancelar y reanudar las descargas de Safari
Muchas de las descargas que podemos realizar a lo largo del día son archivos pequeños que se descargan casi instantáneamente, pero las descargas de mayor tamaño pueden tomar varios minutos. En este caso, tenemos la opción de pausar o detener la descarga.
Para ello simplemente usamos una de las opciones del apartado anterior para abrir el menú de descargas y luego tocamos el botón en forma de X a la derecha de la descarga.
De forma similar a la opción de reabrir pestañas de Safari cerradas en nuestro Mac, si deseamos volver a reanudar la descarga del archivo solo tenemos que hacer clic en el botón en forma de flecha "↻". Tengamos en cuenta, eso sí, que la opción de reanudar una descarga no siempre funciona, pues depende del sitio de donde estemos descargando el archivo.
Cómo eliminar el historial de descargas manualmente o de forma automática
El menú de descargas actúa como un historial de lo que hemos ido descargando. Podemos eliminar manualmente los elementos del historial de descargas, ya sean todos a la vez o de forma selectiva.
Para vaciar todo el historial de descargas usamos una de las opciones del apartado anterior para abrir el menú de descargas y luego tocamos el botón Borrar. Para descargas individuales simplemente tocamos encima de su nombre para seleccionarlas y luego pulsamos la tecla Borrar (←) en nuestro teclado.
También podemos pedirle a Safari que limpie nuestras descargas automáticamente. Algo muy recomendable para evitar que este menú acumule demasiadas. Los pasos para ello son los siguientes:
- Abrimos la app Safari en nuestro Mac.
- En el menú Safari elegimos Prefrencias.
- Entramos en la pestaña General.
- En el apartado Borrar descargas de la lista elegimos la opción que nos sea más conveniente.
Aquí podemos elegir entre Después de un día, que hará una cuenta atoras de 24 horas; Al salir de Safari, que las eliminará cuando cerramos la aplicación; Al finalizar correctamente una descarga; o bien Manualmente, que mantendrá la lista hasta que nosotros la vaciemos como acabamos de ver.
Gestionar las descargas en Safari es realmente sencillo. Tal como podemos ver, la aplicación nos ofrece todas las herramientas para poder ver, pausar, reanudar e incluso eliminar tanto el historial como las descargas en sí. Ideal para mantener el orden entre todos nuestros archivos.
En Hanaringo | Qué es y cómo usar el Lector de Safari para leer en internet cómodamente y sin distracciones