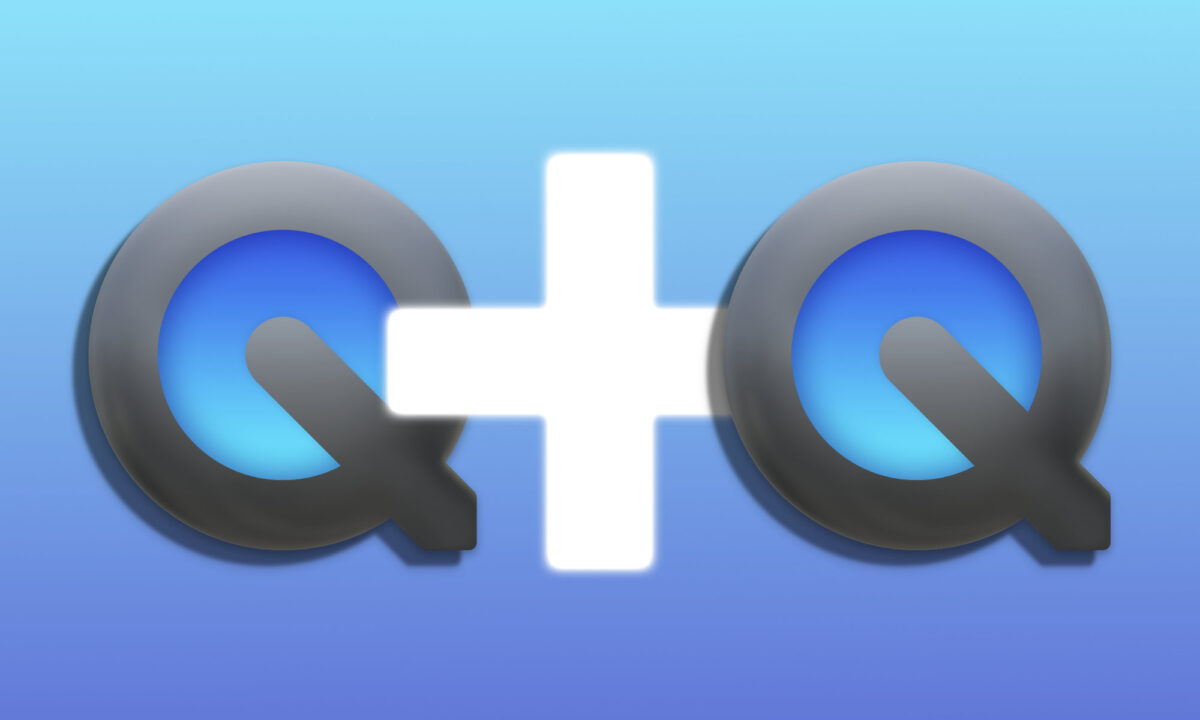Muchas veces, cuando grabamos un video, grabamos diferentes fragmentos de diferentes momentos. Pequeños trozos de video que luego pretendemos juntar en una sola toma para dar un sentido narrativo a la hisotria sin tener que ver demasiados minutos de metraje.
Podemos usar muchas herramientas para conseguir exactamente este propósito. Desde la misma app iMovie en nuestro iPhone o iPad, que puede que hayamos utilizado para grabar —quizá con el Modo acción de nuestro iPhone 14 Pro, hasta Final Cut Pro en el Mac. Pero si buscamos la forma más sencilla de conseguirlo tenemos que hablar de QuickTime Player, que viene gratuitamente en todos los Mac y que nos permitirá juntar archivos de vídeo en cuestión de segundos.
Antes de empezar asegurémonos de tener todos los archivos que queremos juntar en una carpeta del Finder, por ejemplo en el Escritorio. Luego los pasos a seguir son los siguientes:
- Abrir uno de los videos con QuickTime Player. Si es necesario hacemos clic secundario sobre él y elegimos Abrir con y luego Quick Time Player.
- Con el video abierto arrastramos el segundo video sobre la barra de reproducción del que tenemos abierto. Podemos arrastrarlo tanto sobre la primera mitad, para que vaya delante del original, como del la segunda, para que sea posterior.
- Repetimos el proceso arrastrando todos los vídeos que necesitemos juntar.
- Tocamos el botón Aceptar y se creará un solo video.
- Cerramos la ventana y se nos pedirá dónde guardar.
- Elegimos la ubicación, un nombre y guardamos.

Algunas opciones extra
Con estos pasos hemos logrado juntar dos videos, sin embargo, hay más opciones disponibles.
Una vez hayamos añadidos los diferentes videos que queramos juntar, si necesitamos hacer algún cambio, podemos reordenarlos. Todo lo que tenemos que hacer es tocarlos y luego arrastrarlos hacia adelante o hacia atrás en la barra de reproducción para soltarlos en la nueva posición que nos interese.
También podemos recortar el principio y el final de cada uno de los videos que forman parte de la película. Para hacerlo debemos seleccionar el video sobre el que queremos aplicar el recorte, que queda marcado en color amarillo, y presionar ⌘ + T. Luego simplemente desplazamos las marcas del principio y final del clip para seleccionar el trozo que queremos mantener y tocamos Acortar.
Sin llegar a la versatilidad de una aplicación de montaje de vídeos dedicada, tampoco alcanza, ni de lejos, la complejidad de esa clase de herramientas. En este sentido, igual que reducir el tamaño de un vídeo utilizando nuestro Mac, poder juntar las diferentes tomas de un vídeo en una sola secuencia y hacerlo tan fácilmente como arrastrando y soltando, es realmente útil. De la cámara del iPhone a nuestra primera película en solo unos clics.
En Hanaringo | Cómo copiar y traducir el texto que aparece en los vídeos de nuestro iPhone gracias a iOS 16